「Bandicam(バンディカム)」は、PC画面を高画質で録画できる人気のソフトウェアです。ゲーム実況やオンライン授業の教材作成、リモートワークの議事録作成など、幅広い用途で活用できます。
この記事では、Bandicamのインストール方法から基本的な使い方、便利な機能、活用事例まで、初心者の方でも分かりやすく解説します。
Bandicam とは?
Bandicamは、PC画面を高画質で録画・キャプチャーできるソフトウェアです。特徴は以下のとおりです。
- 高画質・高圧縮:高画質でありながら、ファイルサイズを小さく抑えることができます。
- 簡単な操作性:直感的なインターフェースで、初心者でも簡単に操作できます。
- 豊富な機能:録画範囲の選択、予約録画、描画機能、ロゴ挿入など、多彩な機能を搭載しています。
Bandicamのインストールと初期設定
- 公式サイトからインストーラーをダウンロード
- Bandicam公式サイトにアクセスし、インストーラーをダウンロードします。
⇒ Bandicam公式サイト
- Bandicam公式サイトにアクセスし、インストーラーをダウンロードします。
- インストーラーを実行
- ダウンロードしたインストーラーを実行し、画面の指示に従ってインストールを進めます。
- 初期設定
- Bandicamを起動し、言語設定や保存先などを設定します。
Bandicamの基本的な使い方
- 録画モードの選択
- Bandicamには、ゲーム録画モード、画面録画モード、デバイス録画モードの3つのモードがあります。用途に合わせてモードを選択します。
- 録画範囲の選択
- 録画したい範囲を選択します。全画面、指定範囲、特定のウィンドウなどを選択できます。
- 録画設定
- 画質、音質、フレームレートなどを設定します。高画質で録画したい場合は、解像度やフレームレートを高く設定します。
- 録画開始・停止
- 録画開始ボタンをクリックすると録画が開始されます。停止ボタンをクリックすると録画が終了します。
- スクリーンショット
- スクリーンショットボタンをクリックすると、画面の静止画をキャプチャーできます。
Bandicamの便利な機能
- 予約録画:指定した時間に録画を開始・停止できます。
- 描画機能:録画中に線や図形を描画したり、テキストを入力したりできます。
- ロゴ挿入:録画映像に自分のロゴやウォーターマークを挿入できます。
- クロマキー合成:Webカメラ映像とPC画面を合成できます。
- マウスカーソル効果:マウスカーソルの動きを強調したり、クリック時にエフェクトを表示したりできます。
Bandicamの活用事例
- ゲーム実況動画の作成:ゲームプレイを高画質で録画し、実況動画を作成できます。
- オンライン授業の教材作成:PC画面を録画し、分かりやすい教材を作成できます。
- リモートワークの議事録作成:オンライン会議の様子を録画し、議事録作成に役立てることができます。
- ソフトウェア操作マニュアルの作成:ソフトウェアの操作手順を録画し、視覚的に分かりやすいマニュアルを作成できます。
Bandicamの料金プラン
Bandicamには、無料版と有料版があります。有料版には、1PCライセンスと複数PCライセンスがあります。
- 無料版:録画時間に制限があり、ロゴが挿入されます。
- 有料版:録画時間の制限がなく、ロゴも挿入されません。
Bandicamのよくある質問
- 録画した動画の画質が悪い
- 録画設定の解像度やフレームレートを確認してください。
- 音声が録音されない
- 音声録音の設定を確認してください。
- Bandicamが起動しない
- PCを再起動するか、Bandicamを再インストールしてみてください。
まとめ
Bandicamは、初心者でも簡単に使える高機能な画面録画ソフトウェアです。ゲーム実況からビジネスまで、幅広い用途で活用できます。ぜひBandicamを使って、高品質な画面録画を体験してみてください。
高性能動画キャプチャーソフトBandicam





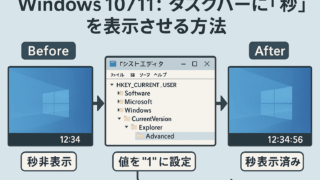



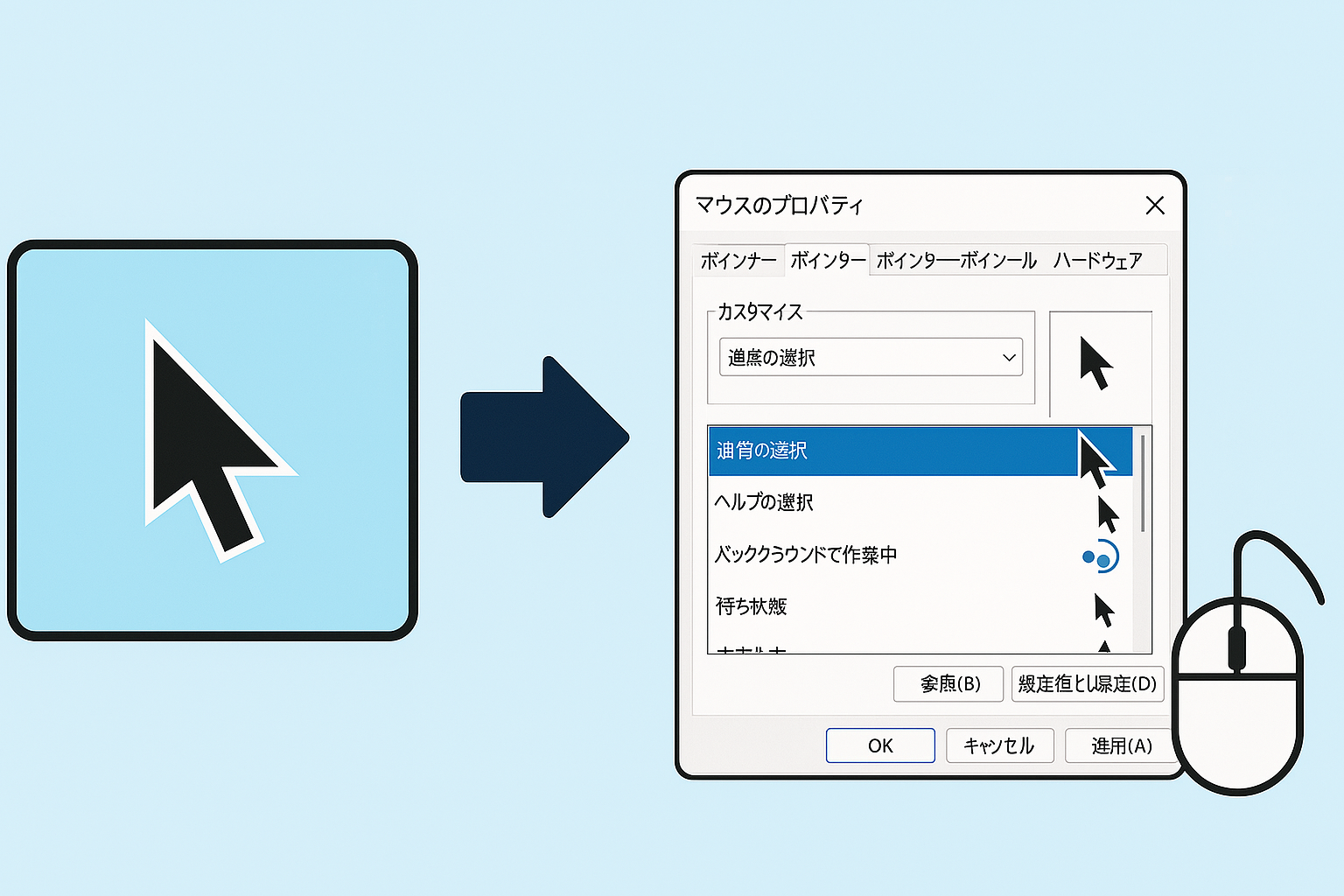




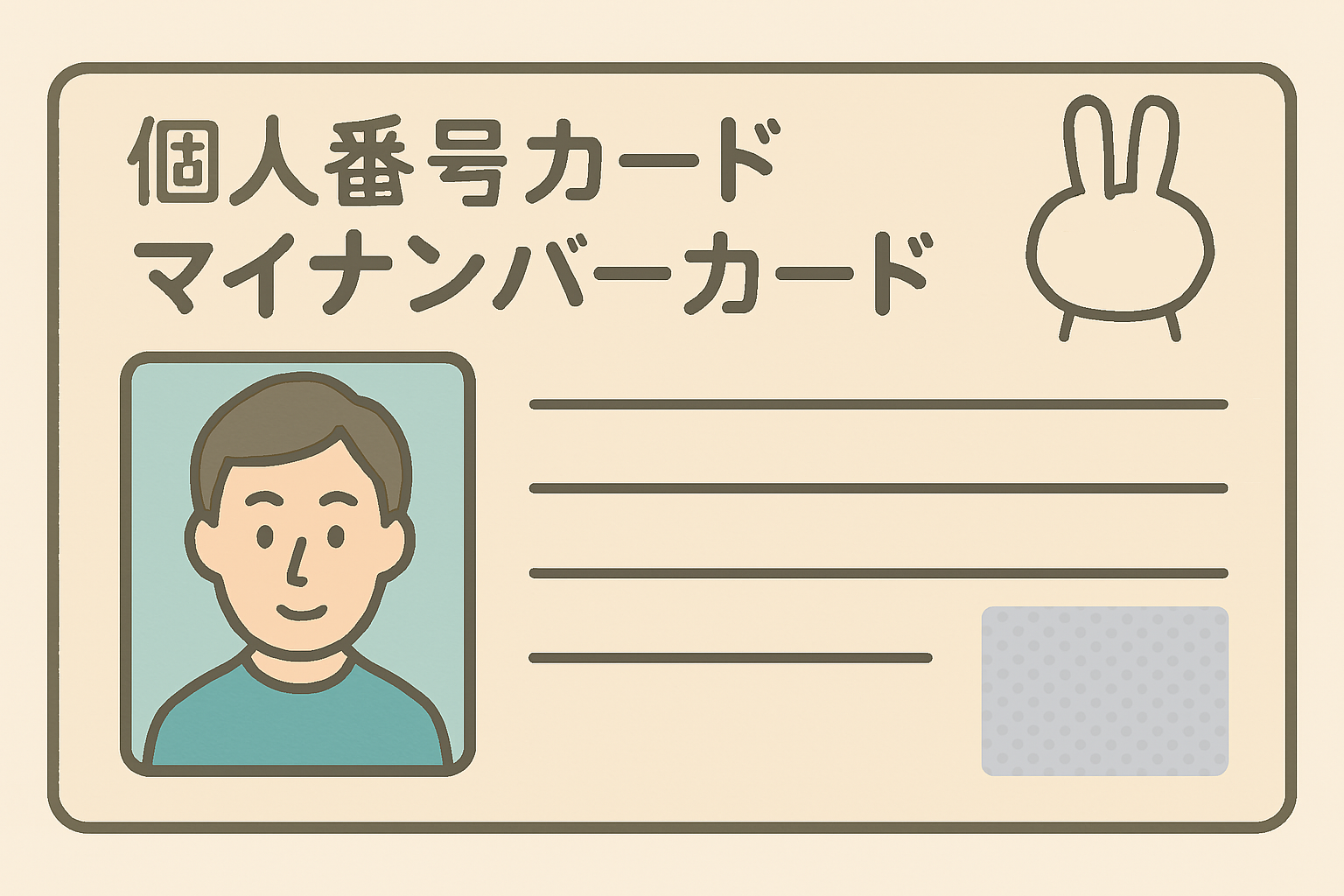
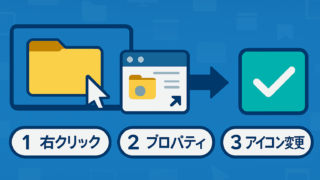
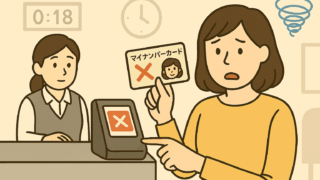
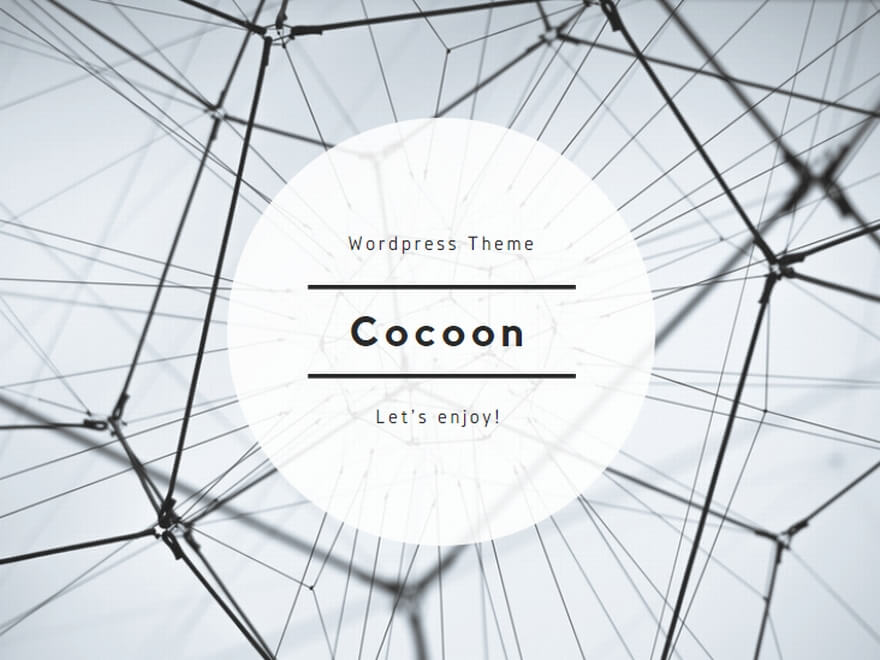

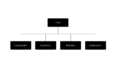
コメント