パソコン作業にマウスは欠かせない存在ですが、普段何気なく使っているそのマウス、実はあなたの生産性を大きく左右する可能性を秘めています。
もしあなたが、左右クリックとホイールだけの標準的なマウスを使っているなら、それは非常にもったいないかもしれません。
近年、「高機能マウス」と呼ばれる、多くのボタンや特殊な機能を搭載したマウスが登場し、多くのビジネスパーソンやクリエイターから支持を集めています。
「値段が高いだけでしょ?」「使いこなせるか不安」と感じる方もいるかもしれませんが、高機能マウスは、正しく活用すれば、あなたのPC作業を劇的に効率化し、まさに「生産性を爆上げする」強力なツールとなり得るのです。
この記事では、高機能マウスが持つ具体的な機能と、それを活用した驚くほどの時短テクニックを徹底的に解説します。読めば、あなたもきっと「もう普通のマウスには戻れない!」と感じるはずです。
高機能マウスは何が「普通」と違うのか?主な便利機能を知ろう
まず、高機能マウスが標準的なマウスと比べてどのような点で優れているのか、その代表的な機能を見ていきましょう。
1. 豊富な「多ボタン」:指先だけで操作を完結
標準的なマウスのボタンは左右クリックとホイールクリック程度ですが、高機能マウスには親指で操作できるサイドボタンや、ホイールの左右チルト(傾ける操作)、さらに多くの追加ボタンが搭載されています。
これらのボタンには、キーボードショートカットや特定の操作を自由に割り当てることが可能です。これにより、キーボードに手を伸ばす回数を減らし、マウス操作だけで多くの作業を完結できるようになります。
2. 魔法のような「マクロ機能」:定型作業を自動化
高機能マウスの真骨頂とも言えるのが「マクロ機能」です。これは、一連のキーボード入力やマウスクリック操作を記録し、ボタン一つで再生できる機能です。
例えば、「特定のフォルダを開き、ファイルをコピーし、別のフォルダにペーストして名前を変更する」といった一連の作業や、「メールソフトを開き、宛先と定型文を入力する」といった操作を、ボタン一発で実行できます。繰り返し行う定型作業がある場合、マクロ機能は絶大な時間短縮効果を発揮します。
3. 作業で使い分ける「高精度センサー&DPI調整」:狙い通りのカーソル操作
高機能マウスは、カーソルの動きを読み取るセンサーの精度が高く、またDPI(Dots Per Inch)と呼ばれる感度を細かく調整できるものがほとんどです。DPIの数値を上げるとカーソルは速く、下げるとゆっくり正確に動きます。
これにより、グラフィックデザインのような精密な操作が求められる場面ではDPIを低めに、広い画面で素早くカーソルを動かしたい場合は高めに設定するなど、作業内容に合わせて最適なカーソル速度を選択でき、操作ストレスを軽減します。
4. 自分好みに最適化「カスタマイズソフトウェア」:可能性は無限大
多くの高機能マウスには、メーカーが提供する専用のソフトウェアが付属しています。
このソフトウェアを使えば、前述のボタン割り当て、マクロ作成・編集、DPI設定などを、グラフィカルなインターフェースで簡単に行うことができます。
アプリケーションごとに設定を切り替えられるものもあり、自分の使い方に合わせてマウスの挙動を徹底的にカスタマイズすることが可能です。
【実践編】今日から使える!高機能マウス活用術&時短テクニック
それでは、これらの機能を具体的にどのように活用すれば、日々の作業が効率化するのか、実践的なテクニックを見ていきましょう。
1. ブラウジングを超高速化!
- サイドボタン(親指):
戻る/進む: Webページの閲覧が格段にスムーズになります。これは基本中の基本設定です。新しいタブを開く(Ctrl+T) /タブを閉じる(Ctrl+W): タブを多用する方におすすめ。
- チルトホイール(左右に傾ける):
タブの切り替え(Ctrl+Tab/Ctrl+Shift+Tab): 左右の傾きで隣のタブへ瞬時に移動。水平スクロール: 横に長いWebサイトやExcelシートなどで威力を発揮。
2. コピペ作業を一瞬で!
- サイドボタンや追加ボタン:
コピー(Ctrl+C)ペースト(Ctrl+V)カット(Ctrl+X) これらを割り当てれば、右手だけでコピー、カット、ペーストが完結します。文章作成やデータ入力の効率が劇的に向上します。
3. アプリケーション&ウィンドウ操作もマウス一つで
- 追加ボタン:
アプリケーションの切り替え(Alt+Tab): 複数のソフトを頻繁に行き来する際に便利。特定のアプリケーション起動: よく使うソフト(メール、ブラウザ、Excelなど)を一発で起動。デスクトップの表示(Win+D): 散らかったウィンドウを一瞬で隠す。ウィンドウの最大化/最小化: 画面整理が捗ります。仮想デスクトップの切り替え(Win+Ctrl+←/→): 作業スペースを分けている場合に有効。
4. 面倒な定型作業はマクロで自動化!
- メール作成: ボタン一つで新規メール作成画面を開き、宛先(Cc含む)と定型挨拶文を入力するマクロ。
- Excel作業: 特定のセル範囲を選択し、罫線を引いて背景色を設定する、といった一連の書式設定マクロ。
- ファイル整理: 選択したファイル名の末尾に今日の日付を追加する、といったリネーム作業マクロ。
- プログラミング: よく使うコードスニペット(定型コード)を入力するマクロ。
- デザイン/動画編集: 特定のツールを選択し、サイズや色を指定する、エフェクトを適用するといった連続操作をマクロ化。
《マクロ作成のヒント》 専用ソフトウェアのマクロ作成機能を使います。多くの場合、「記録開始」ボタンを押してから実際に行いたい操作を行い、「記録終了」ボタンを押すだけで基本的なマクロが作成できます。
必要に応じて、操作間の待機時間(ディレイ)を調整したり、マウス操作を含めたり、より高度な編集も可能です。メーカーのチュートリアルやヘルプを参照しましょう。
5. クリエイティブ作業の精度と速度を向上
- DPI切り替えボタン: デザインソフトで細かい部分を編集する際は低DPIに、全体を確認したりツールパレット間を移動したりする際は高DPIに、ボタン一つで瞬時に切り替え。
- ボタンへのツール割り当て: Photoshopの「ブラシツール」「消しゴムツール」、Illustratorの「選択ツール」「ダイレクト選択ツール」などをボタンに割り当て、キーボードショートカットを探す手間を省く。
- ズームイン/ズームアウト: ホイールや専用ボタンに割り当て、画面の拡大縮小をスムーズに行う。
自分だけの「最強設定」を見つけるコツ
高機能マウスのポテンシャルを引き出すには、自分に合った設定を見つけることが重要です。
- 現状の作業を分析する: 普段、どのようなソフトを使い、どのような操作を繰り返し行っているか、面倒だと感じている作業は何かを洗い出してみましょう。
- 基本から試す: まずは「戻る/進む」「コピー/ペースト」など、使用頻度の高い基本的なショートカットをサイドボタンに割り当てることから始めましょう。
- 少しずつ拡張する: 基本操作に慣れたら、アプリケーション切り替えやウィンドウ操作、簡単なマクロなど、徐々に割り当てる機能を増やしていきます。
- ソフトウェアを使いこなす: 専用ソフトウェアの機能を一通り確認し、どのようなカスタマイズが可能か把握しましょう。オンラインヘルプやユーザーコミュニティも参考になります。
- 定期的な見直しと改善: 使っていく中で「このボタンはあまり使わないな」「もっと便利な割り当てがあるかも」と感じたら、設定を柔軟に見直しましょう。トライ&エラーを繰り返すことで、自分にとって最適な設定が見つかります。
まとめ:高機能マウスは「投資」する価値のあるツール
高機能マウスは、単なる入力デバイスではなく、あなたのPC作業における「右腕」とも言える強力な効率化ツールです。多ボタンによる操作の集約、マクロによる定型作業の自動化、DPI調整による精密操作の実現など、その恩恵は計り知れません。
最初は設定に少し手間がかかるかもしれませんが、一度自分に合ったカスタマイズが完了すれば、その快適さと効率の良さに驚くはずです。キーボードとマウスの間を往復する無駄な動きが減り、思考を中断されることなく作業に集中できるようになります。
もしあなたが日々のPC作業に少しでもストレスを感じていたり、もっと効率的に時間を使いたいと考えているなら、ぜひ高機能マウスの導入を検討してみてください。
適切な設定と活用術を身につければ、あなたの生産性は飛躍的に向上し、「もう普通のマウスには戻れない!」と実感することでしょう。
おすすめ高機能マウス紹介
この記事で紹介したような機能を活用できる、おすすめの高機能マウスをいくつかご紹介します。
- ロジクール MX Master 3S: 高機能マウスの定番。エルゴノミクスデザイン、多機能なボタン、MagSpeed電磁気スクロールホイールが特徴。
- Razer Pro Click: 生産性向上に特化したエルゴノミクスデザイン。静音スイッチや多機能ボタンを搭載。
- エレコム EX-G PRO: 日本メーカー製。握りやすさと多ボタン、カスタマイズ性の高さが魅力。
選ぶ際は、ボタンの数や配置、ソフトウェアの使いやすさ、そして何より自分の手の形に合うか(エルゴノミクス)を確認することが重要です。可能であれば、店頭などで実際に握り心地を試してみることをおすすめします。



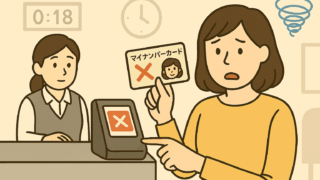

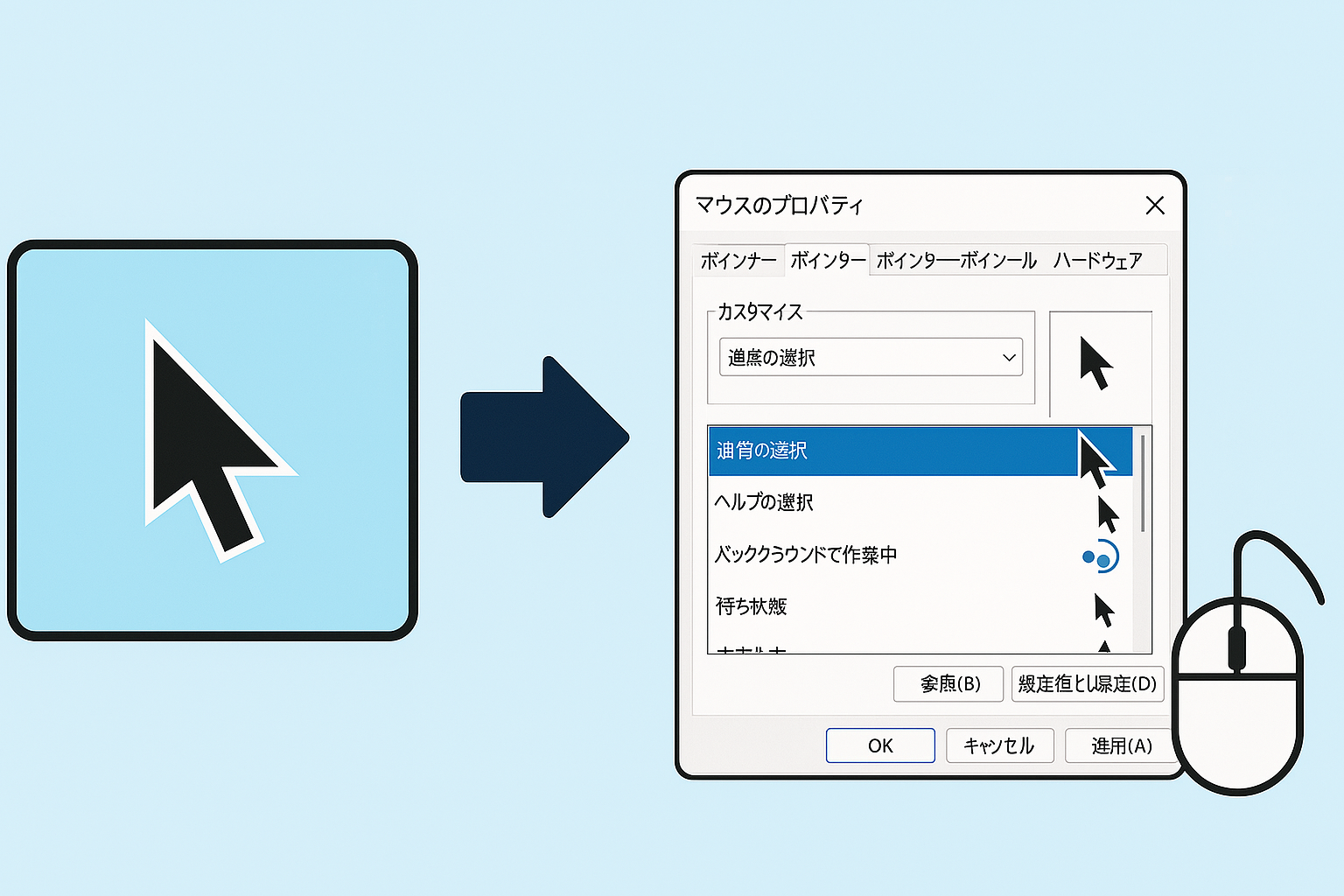


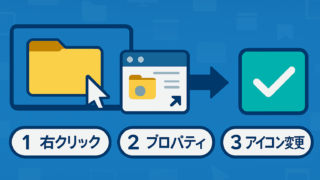

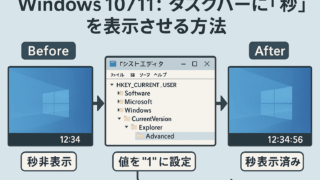



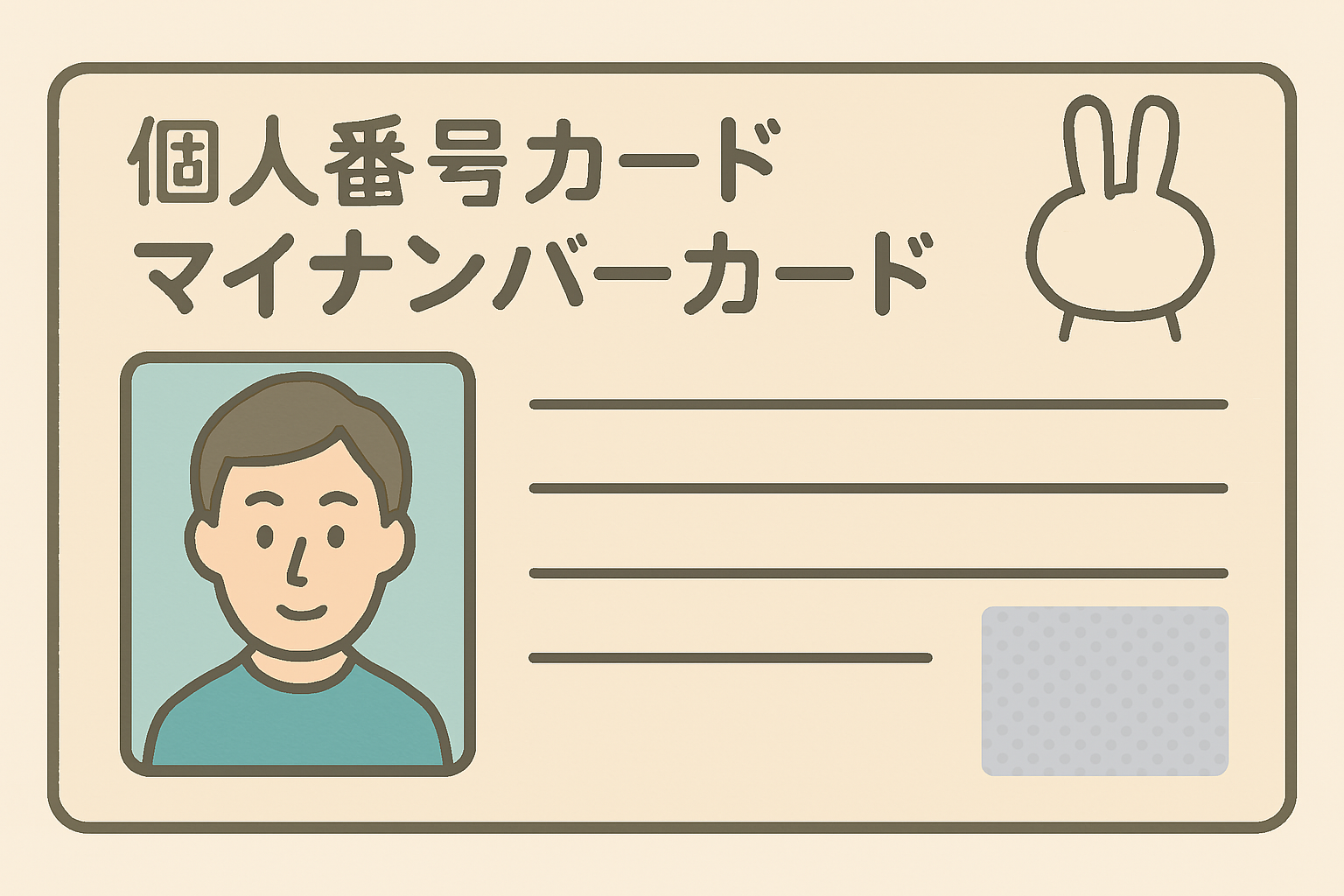








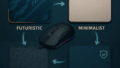
コメント