パソコン作業中にマウスカーソルが見えにくくてイライラした経験はありませんか?特に大きなモニターや高解像度の環境では、カーソルが背景に埋もれてしまい、作業効率が下がってしまうこともありますよね。
この記事では、Windowsの標準機能と、便利なフリーソフトを組み合わせて、マウスカーソルを格段に見やすくする「最強の設定方法」をご紹介します。これらの設定を活用すれば、もうカーソルを見失うことはありません!
1. Windows 標準の設定でカスタマイズする
まずは、Windowsに標準搭載されている機能を使って、マウスカーソルを見やすくする方法から見ていきましょう。
1-1. 「アクセシビリティ」からの基本設定
Windowsの「設定」メニューから、カーソルのサイズや色、スタイルを簡単に変更できます。
- 設定を開く スタートメニューから「設定」をクリックし、左側のメニューから【アクセシビリティ】(または「簡単操作」)を選択します。
- マウス ポインターとタッチの選択 アクセシビリティ内の【マウス ポインターとタッチ】をクリックします。ここで以下の設定が可能です。
- サイズの調整: スライダーを左右に動かして、カーソルの大きさを自由に変更できます。
- 色の変更: 白、黒、反転色など、用意された色から選ぶか、右端の【カスタム】をクリックして自分好みの色を設定できます。
- スタイルの変更: 複数のカーソルデザインから選ぶことで、作業中の視認性が大幅にアップします。
1-2. 追加の視認性向上オプション
さらに、Windowsの「マウスのプロパティ」には、カーソルの位置を一時的に強調したり、動きを分かりやすくしたりする便利なオプションがあります。
「マウスのプロパティ」を開くには、次の手順に従います。
- [スタート] を選択します。
- [設定] を選択します。
- [(Bluetoothと)デバイス] を選択します。
- [マウス] を選択します。
- [マウス] ウィンドウの [関連設定] で、[その他のマウス オプション(マウスの追加設定)] を選択します。
- [マウスのプロパティ] ウィンドウが開きます。
「マウスのプロパティ」のタブから「ポインターオプション」を選びましょう。
- Ctrl キーでカーソルを強調表示 「Ctrl キーを押すとポインターの場所を表示する」にチェックを入れると、Ctrlキーを押したときにカーソルが一時的に大きく点滅します。これにより、広範囲の画面でも瞬時にカーソルの位置を把握できます。
- カーソルの軌跡を表示 マウスポインターの動きが視認しやすくなるよう、軌跡の表示設定もオンにしておくと安心です。残像のようにカーソルが連続して表示されるため、素早い動きでも見失いにくくなります。
これらの設定だけでも、カーソルの視認性は格段に向上し、作業効率アップにつながります。
2. マウス選びもカーソル視認性に影響あり!種類ごとの特徴
マウスカーソルの視認性は、Windowsの設定だけでなく、使用するマウスの種類によっても変わることがあります。自分に合ったマウスを選ぶことで、さらに快適なPC作業環境を構築できます。
- ゲーミングマウス:
- 特徴: 高感度(DPI/CPI調整)、高精度なセンサー、多ボタン、疲れにくいデザイン。
- 視認性への影響: 高速かつ正確なカーソル移動が可能で、大画面でもスムーズに追跡できます。適切な感度設定が重要です。
- エルゴノミクスマウス(垂直型マウスなど):
- 特徴: 手首や腕の負担を軽減する自然な握り方。
- 視認性への影響: 身体的負担が減ることで集中力が高まり、正確なカーソル操作がしやすくなります。慣れは必要です。
- トラックボールマウス:
- 特徴: マウス本体を動かさず、指でボールを操作。省スペース。
- 視認性への影響: 固定された起点からカーソルが動く感覚で、動きを予測しやすいです。慣れが必要ですが、微細な操作にも向いています。
- ワイヤレスマウス vs 有線マウス:
- ワイヤレス: ケーブルがなく自由度が高い反面、電池管理が必要。
- 有線: 安定した接続と応答速度が魅力ですが、ケーブルが邪魔になることも。
あなたに合ったマウスを選ぶことも、カーソルが見やすい環境を整える上で大切な要素です。
3. さらに使いやすくするフリーソフトの活用
標準の設定に加え、プレゼンテーションやデモンストレーション時により分かりやすくするため、以下のフリーソフトを活用するのもおすすめです。
3-1. Kokomite
Kokomiteは、シンプルな操作でマウスポインターの色や形状、クリック時のエフェクトを追加できるフリーソフトです。
- 特徴: マウスカーソル周辺に表示されるリングの色や太さを調整できるほか、クリック時に赤い波紋やクリック音が再生される設定も可能です。
- メリット: プレゼンテーション時に、どこをクリックしたか視覚的に伝えることができるため、説明が非常に分かりやすくなります。
3-2. プレゼンマウス 2.00
プレゼンマウス 2.00は、多彩なカーソルデザインが用意されており、ワンクリックや連続クリックでカーソルの表示を切り替えられるフリーソフトです。
- 特徴: 通常のカーソルとは異なる、プレゼン向けの目立つカーソルデザインが多数収録されています。
- メリット: 必要な時だけプレゼン用の見やすいカーソルに変更できるため、普段の作業とプレゼン時を簡単に切り替えられます。
4. まとめ
Windows 10/11の「アクセシビリティ」設定を利用すれば、たった数ステップでマウスカーソルを大きく、そして見やすくカスタマイズ可能です。
- 基本設定: サイズ・色・スタイルの調整と、Ctrl キーや軌跡表示の活用で、常にカーソルの位置を把握できます。
- マウス選び: ゲーミングマウス、エルゴノミクスマウス、トラックボールなど、ご自身の作業スタイルに合ったマウスを選ぶことで、さらに快適なカーソル操作が可能です。
- フリーソフト活用: Kokomiteやプレゼンマウス 2.00などを使えば、さらに視認性をアップさせ、特にプレゼンテーションなどで威力を発揮します。
これらの設定を上手に取り入れることで、「もう見失わない!」最強のマウスカーソル環境が実現します。あなたもぜひ、快適な作業環境を手に入れてみてください!


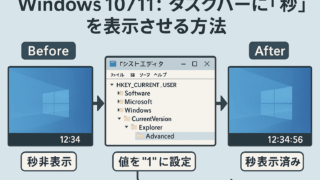



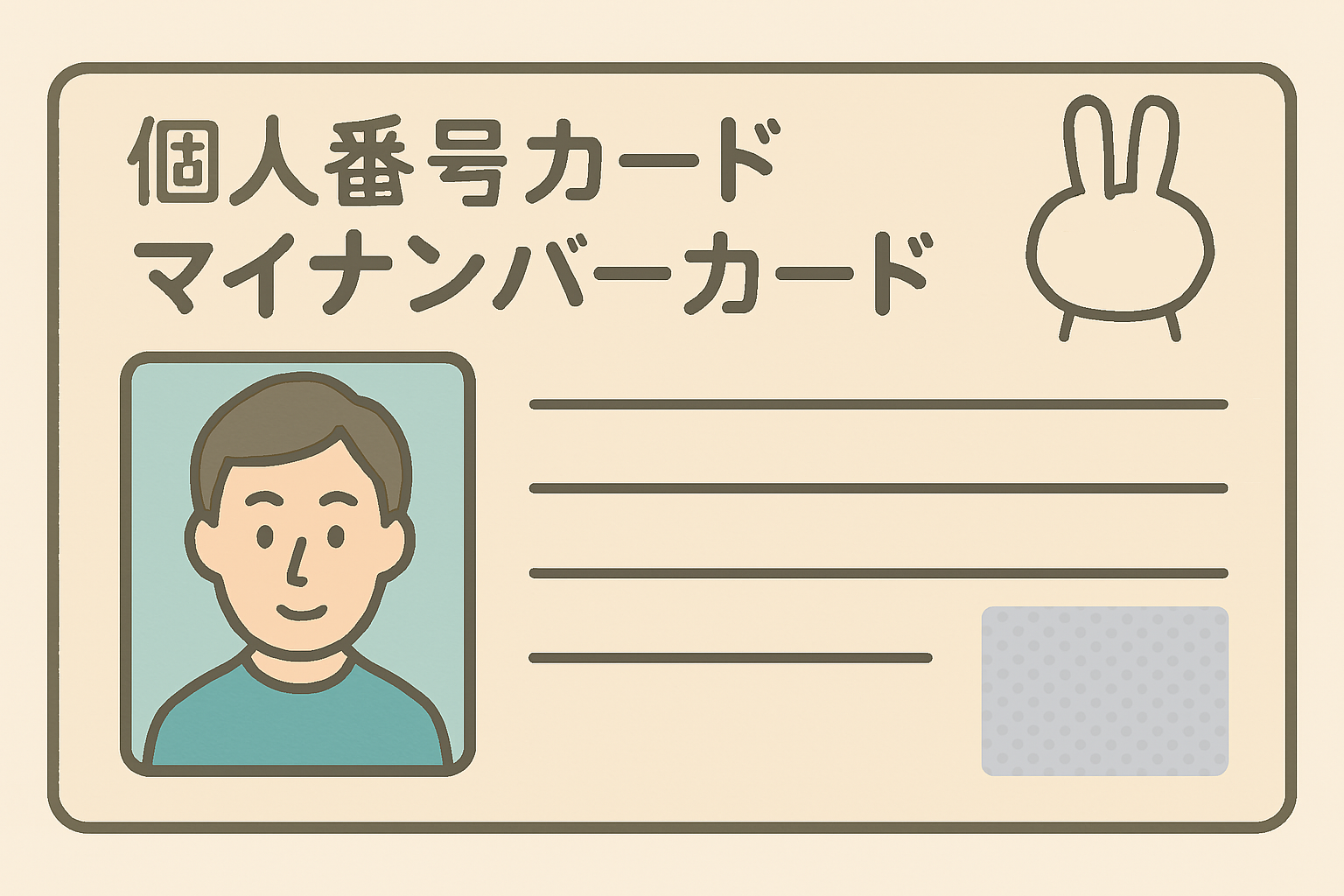
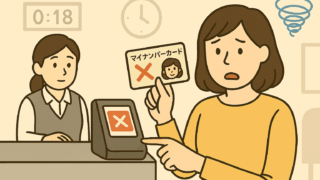






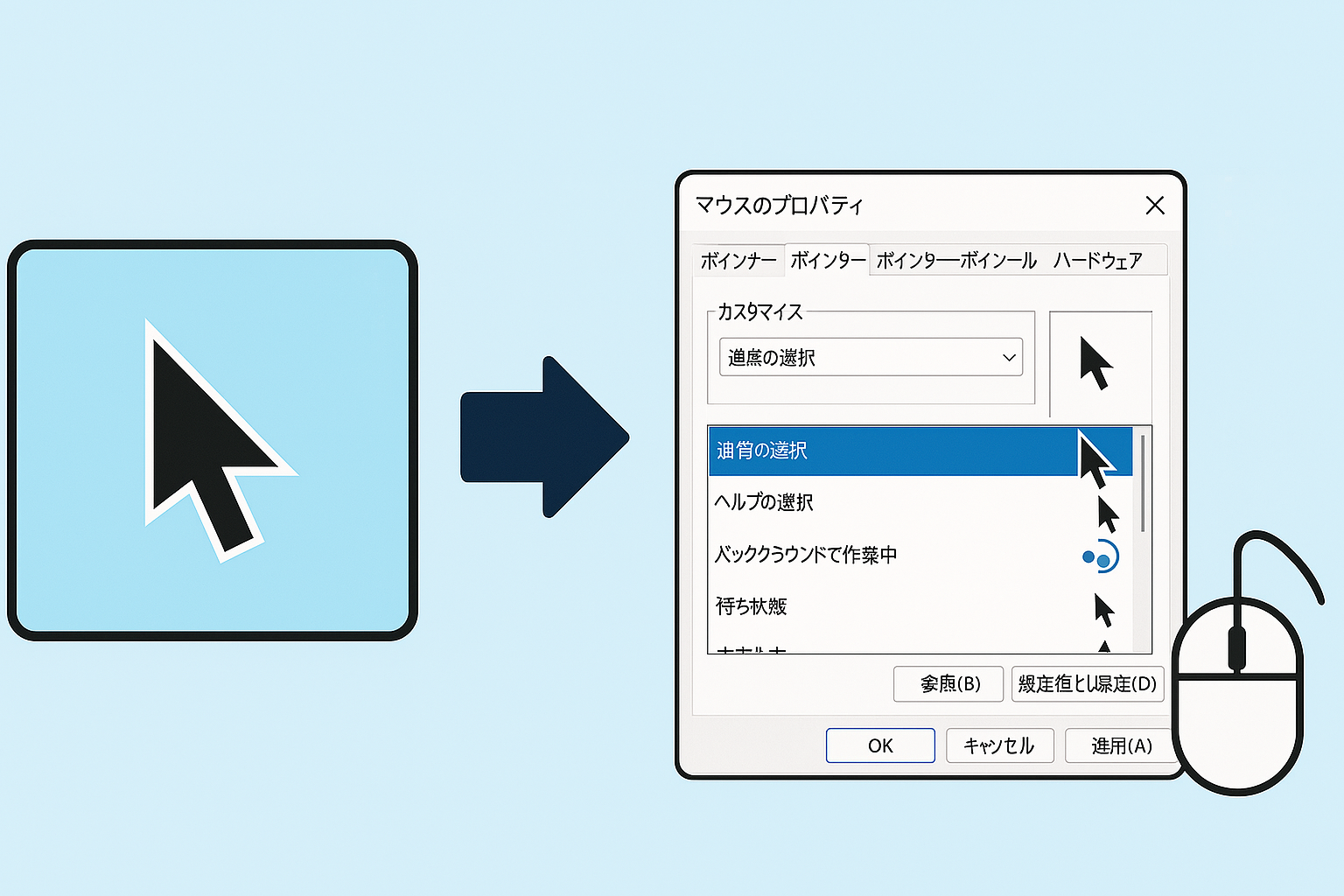
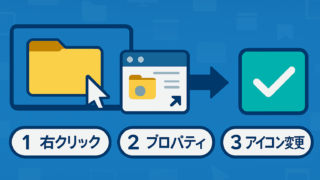








コメント