「あれ?いつも通りWordPressの管理画面にログインしようとしたのに、なぜかアクセスできない…」
もしあなたが今、そんな状況に陥っているなら、もしかすると原因はWordPressのプラグインかもしれません。プラグインはWordPressの機能を拡張してくれる便利なツールですが、時に予期せぬエラーを引き起こし、管理画面へのアクセスを妨げてしまうことがあります。
この記事では、管理画面にログインできない状況で、すべてのプラグインを強制的に無効化する最終手段を2つの方法に分けて解説します。焦らず、一つずつ試してみてください。
なぜプラグインの無効化が最終手段となるのか?
WordPressの管理画面にアクセスできない原因は様々ですが、プラグイン同士の競合や、PHPのバージョンとの非互換性、プラグイン自体のエラーなどがよく挙げられます。管理画面にアクセスできない以上、通常の方法でプラグインを一つずつ停止して原因を特定することは困難です。
そこで、一旦すべてのプラグインを無効化し、管理画面へのアクセスを回復させるのが、トラブルシューティングの重要な第一歩となります。
注意:作業前に必ずバックアップを!
これから行う作業は、WordPressの根幹に関わる操作です。万が一の事態に備え、必ず事前にWebサイト全体のバックアップを行ってください。レンタルサーバーの機能や、バックアップ専用のプラグインなどを利用して、確実なバックアップを取得することを強く推奨します。
方法1:FTPクライアントまたはファイルマネージャーでプラグインフォルダ名を変更する
この方法は、データベースを直接操作する必要がないため、比較的安全に行えます。プラグインの設定データは保持されますが、再度有効化するまでは機能しません。
手順
- FTPクライアントを起動し、サーバーに接続します。
- FileZilla、CyberduckなどのFTPクライアントソフトを使用するか、レンタルサーバーのコントロールパネルから提供されているファイルマネージャーにアクセスします。
- 接続に必要な情報は、レンタルサーバーの管理画面で確認できます(ホスト名、ユーザー名、パスワードなど)。
- WordPressのインストールディレクトリへ移動します。
- 通常は
public_html、htdocs、またはあなたのサイトのドメイン名と同じ名前のフォルダの中にWordPressファイル一式があります。
- 通常は
wp-contentフォルダを探し、開きます。pluginsフォルダの名前を変更します。pluginsフォルダを右クリックし、「名前の変更」を選択します。- フォルダ名を
plugins_deactivatedやplugins.holdなど、元の名前と異なる名前に変更します。
- WordPress管理画面へのアクセスを試みます。
yourdomain.com/wp-admin/にアクセスしてみてください。プラグインが認識されなくなるため、エラーが解消され、ログインできる可能性があります。
- ログインに成功した場合:
- FTPクライアントまたはファイルマネージャーで、先ほど変更したフォルダ名 (
plugins_deactivatedなど) をpluginsに戻します。 - WordPress管理画面の「プラグイン」ページにアクセスすると、すべてのプラグインが無効化された状態になっています。
- 一つずつプラグインを有効化し、その都度サイトの動作を確認することで、原因となっているプラグインを特定できます。
- FTPクライアントまたはファイルマネージャーで、先ほど変更したフォルダ名 (
- ログインに失敗した場合:
- プラグイン以外の原因が考えられます。他のトラブルシューティング方法を検討する必要があります(例:テーマの変更、WordPress本体の再インストールなど)。
方法2:phpMyAdminでactive_pluginsの値を変更する
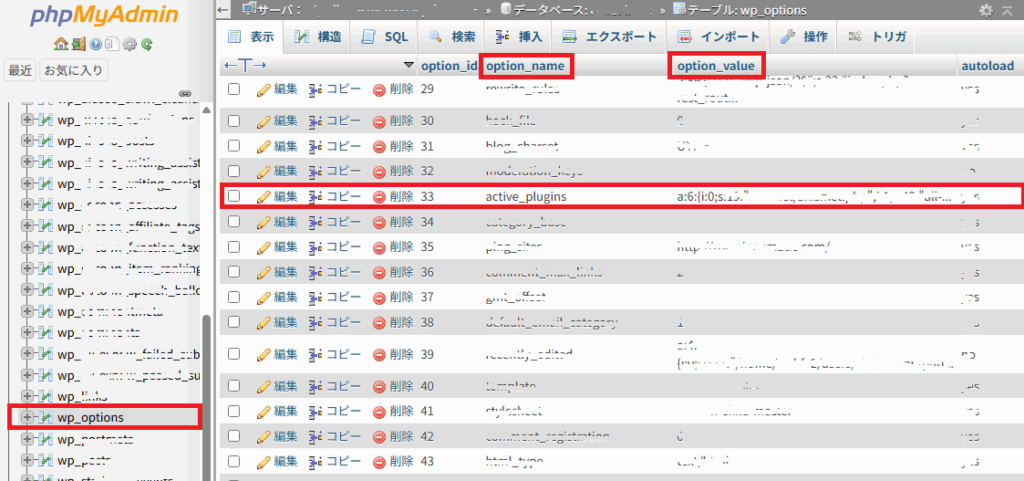
この方法は、FTP環境がない場合でも、Webブラウザを通じてデータベースを直接操作することでプラグインを無効化できます。ただし、データベース操作には注意が必要です。
手順
- レンタルサーバーの管理画面からphpMyAdminにアクセスします。
- 通常、レンタルサーバーの管理画面にphpMyAdminへのリンクがあります。
- WordPressが使用しているデータベースを選択します。
- データベース名は、WordPressのインストール時に設定したものです。不明な場合は、レンタルサーバーの管理画面で確認できることがあります。
wp_optionsテーブルを探して選択します。- テーブル名のプレフィックス (
wp_) は、インストール時に変更している場合があります。
- テーブル名のプレフィックス (
option_nameカラム(フィールド)でactive_pluginsという行を探します。- テーブル内をスクロールして探すか、「検索」機能を利用すると便利です。
- 見つかった
active_plugins行のoption_valueカラム(フィールド)の値を編集します。- 「編集」ボタンをクリックすると、テキストエリアが表示されます。
- そのテキストエリアの内容を
a:0:{}に書き換えます。 - 書き換えたら、「実行」または「保存」ボタンをクリックします。
- WordPress管理画面へのアクセスを試みます。
yourdomain.com/wp-admin/にアクセスしてみてください。active_pluginsの値が空になったことで、すべてのプラグインが無効化され、ログインできる可能性があります。
- ログインに成功した場合:
- WordPress管理画面の「プラグイン」ページにアクセスすると、すべてのプラグインが無効化されています。
- 一つずつプラグインを有効化し、その都度サイトの動作を確認することで、原因となっているプラグインを特定できます。
- ログインに失敗した場合:
- プラグイン以外の原因が考えられます。他のトラブルシューティング方法を検討する必要があります。
重要なポイント:原因の特定と今後の対策
管理画面へのアクセスが回復したら、必ず原因となっているプラグインを特定しましょう。無効化したプラグインを一つずつ有効化し、その都度サイトの動作を確認することで、どのプラグインが問題を引き起こしているのかを絞り込むことができます。
原因となるプラグインが特定できたら、以下のいずれかの対応を検討してください。
- プラグインのアップデート: 開発元が既知の不具合を修正している可能性があります。
- プラグインの代替: 同じ機能を持つ別の安定したプラグインを探す。
- プラグインの削除: 不要なプラグインであれば削除する。
- 開発者への問い合わせ: プラグインのサポートフォーラムや開発者に問題を報告する。
最後に
管理画面にアクセスできない状況は、WordPressユーザーにとって非常に不安なものです。この記事で紹介したプラグインの強制無効化は、あくまで最終手段の一つです。作業は慎重に行い、必ずバックアップを取得してから実行してください。
無事に管理画面へのアクセスが回復し、あなたのWordPressサイトが再び正常に動作することを願っています。
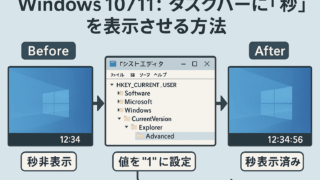





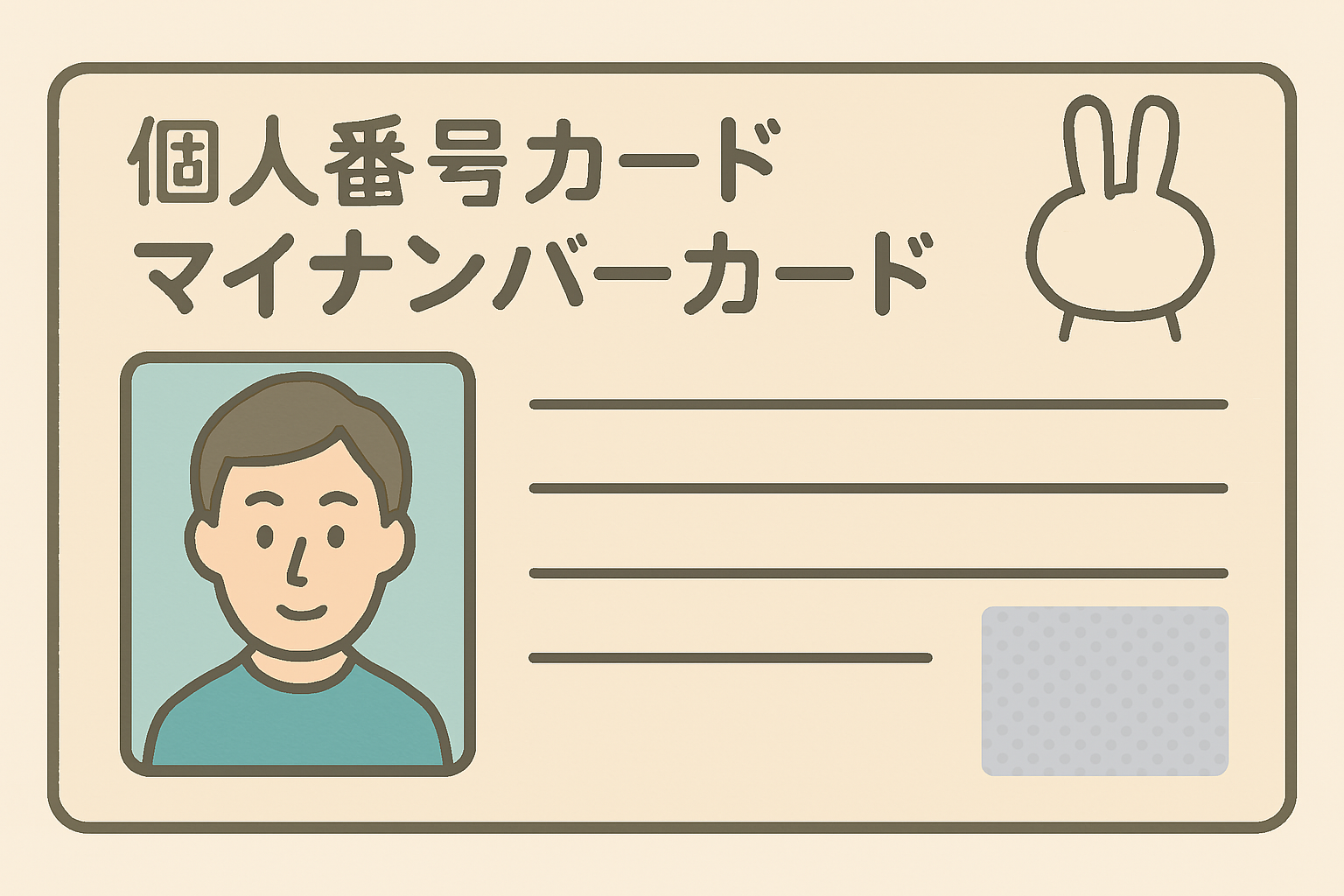

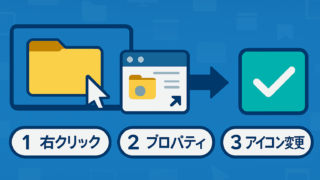





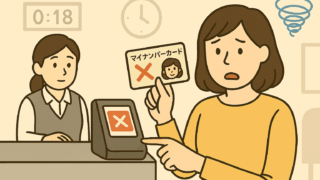


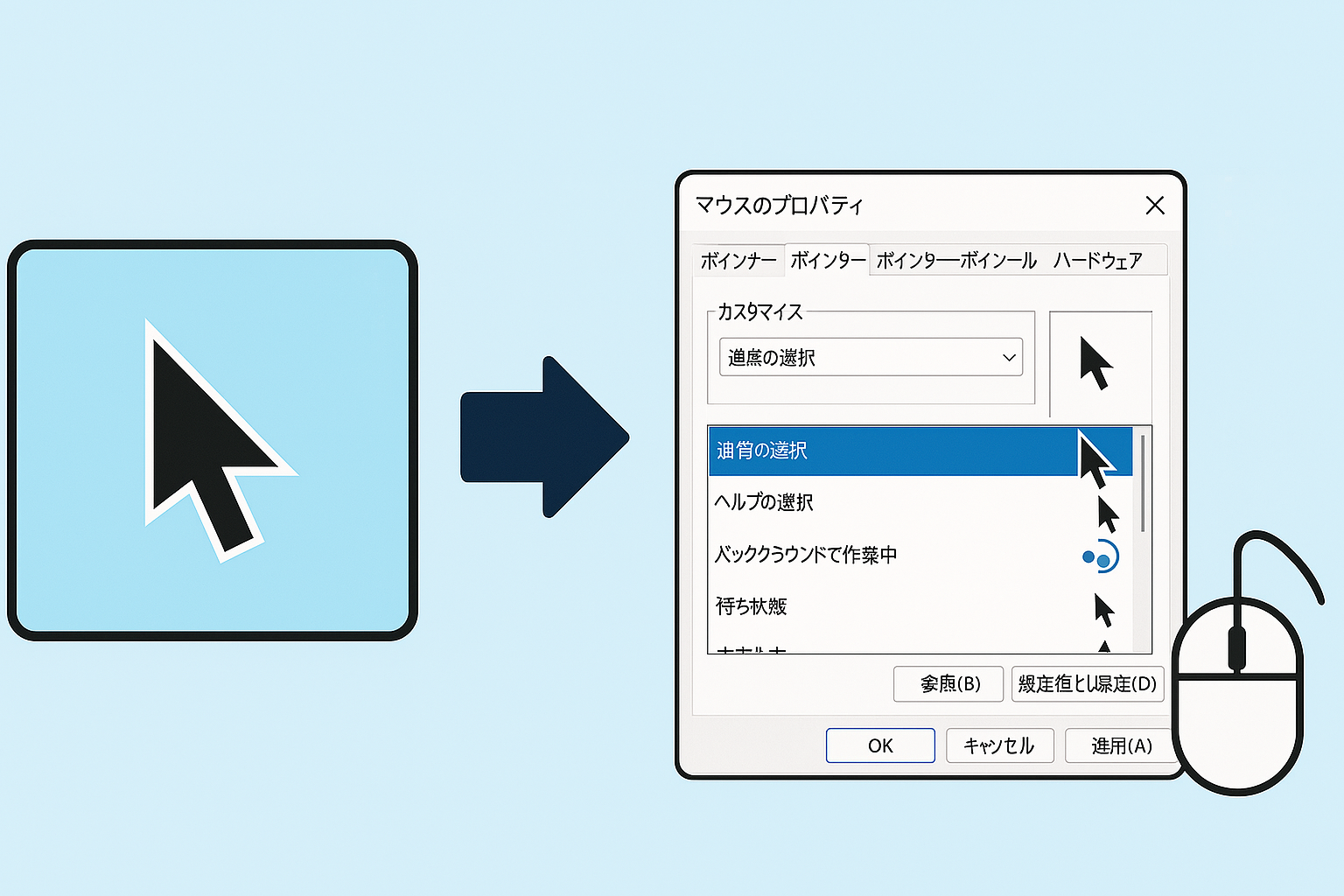



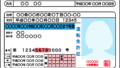

コメント