Windowsでフォルダやショートカットのアイコンを変更する手順は以下の通りです。お使いのWindowsのバージョンによって若干異なる場合がありますが、一般的な手順を説明します。
フォルダのアイコンを変更する方法
- フォルダを右クリック
アイコンを変更したいフォルダを右クリックして、コンテキストメニューを表示します。 - 「プロパティ」を選択
メニューから「プロパティ」をクリックします。 - 「カスタマイズ」タブを開く
プロパティウィンドウの「カスタマイズ」タブをクリックします。 - 「アイコンの変更」をクリック
「フォルダアイコン」セクションにある「アイコンの変更」ボタンをクリックします。 - アイコンを選択
デフォルトのアイコン一覧から選択するか、独自のアイコン(.icoファイル)を指定します。独自のアイコンを使う場合は、「参照」ボタンをクリックして、.icoファイルを選びます。 - 「OK」→「適用」をクリック
「OK」ボタンをクリックしてから、「適用」→「OK」で変更を保存します。
ショートカットのアイコンを変更する方法
- ショートカットを右クリック
アイコンを変更したいショートカットを右クリックし、「プロパティ」を選択します。 - 「ショートカット」タブを開く
プロパティウィンドウの「ショートカット」タブを選択します。 - 「アイコンの変更」をクリック
「アイコンの変更」ボタンをクリックします。 - アイコンを選択
使用したいアイコンを一覧から選択するか、独自の.icoファイルを指定します。 - 「OK」→「適用」をクリック
「OK」ボタンを押し、「適用」→「OK」で変更を保存します。
デスクトップアイコン(「PC」や「ごみ箱」など)のアイコンを変更する方法
デスクトップに表示される「PC」や「ごみ箱」といったシステムアイコンも、以下の手順で変更できます。
- 設定を開く
スタートボタンを右クリックし、「設定」を選択します。 - 「個人用設定」→「テーマ」へ進む
設定ウィンドウで「個人用設定」をクリックし、左メニューから「テーマ」を選択します。 - 「デスクトップアイコンの設定」をクリック
テーマ画面の右側にある「関連設定」セクションから「デスクトップアイコンの設定」をクリックします。 - アイコンを選択し「アイコンの変更」をクリック
変更したいアイコン(例: 「PC」や「ごみ箱」)を選択し、「アイコンの変更」ボタンをクリックします。 - アイコンを選択
- 表示された一覧から好きなアイコンを選択するか、独自の.icoファイルを参照して指定します。
- 「OK」→「適用」をクリック
「OK」ボタンをクリックし、さらに「適用」→「OK」で変更を保存します。
アイコンの注意点
アイコンを変更する際には、いくつかの注意点があります。
- 独自アイコンの準備と作成方法 独自のアイコンを使用する場合、画像を.ico形式に変換する必要があります。オンラインの変換ツールやアイコン作成ソフトを使用すると簡単です。 おすすめのオンライン変換ツール:
- フリーアイコン素材サイトの活用 プロのデザイナーが作成した高品質なアイコンを無料で利用できるサイトもあります。デザインの知識がなくても、魅力的なアイコンを見つけることができます。 おすすめのフリーアイコン素材サイト:
- システムアイコンの変更には注意 システムアイコンを変更する場合は、専用のツールや設定を使う必要があります。システムに影響を与える可能性があるため、慎重に行ってください。
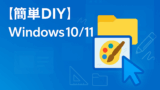
【簡単DIY】Windows 10/11でフォルダやショートカットのアイコンを自作しよう
Windowsのデスクトップをもっと個性的に彩りたいと思ったことはありませんか?この記事では、専門的なソフトウェアがなくても、誰でも簡単にフォルダやショートカットのアイコンを自作できる方法を紹介します。オリジナルアイコンでお気に入りの環境を...
アイコンを元に戻す方法
変更したアイコンを元の状態に戻したい場合は、以下の手順で設定をリセットできます。
- フォルダのアイコンを元に戻す
アイコンを変更したフォルダを右クリックし、「プロパティ」→「カスタマイズ」タブを開きます。「フォルダアイコン」セクションの「既定に戻す」ボタンをクリックし、「適用」→「OK」で変更を保存します。 - ショートカットのアイコンを元に戻す
アイコンを変更したショートカットを右クリックし、「プロパティ」→「ショートカット」タブを開きます。「アイコンの変更」ボタンをクリックし、一覧から元の(またはシステムが推奨する)アイコンを選択して「OK」をクリックし、「適用」→「OK」で変更を保存します。 - デスクトップアイコン(「PC」や「ごみ箱」など)を元に戻す
「デスクトップアイコンの設定」ウィンドウ(上記「デスクトップアイコンのアイコンを変更する方法」参照)で、「既定値に戻す」ボタンをクリックし、「OK」で変更を保存します。
よくある質問と対処法
アイコンがうまく変更されなかったり、表示がおかしくなったりする場合には、以下の対処法を試してみてください。
- アイコンが変更されない、または表示がおかしい場合
- PCを再起動する: 一時的な問題であれば、再起動で解決することがあります。
- エクスプローラーを再起動する: タスクマネージャー(Ctrl + Shift + Escで開く)から「エクスプローラー」を探し、右クリックして「再起動」を選択します。
- アイコンキャッシュを再構築する: アイコンの表示情報が保存されているキャッシュファイルが破損している可能性があります。コマンドプロンプトを管理者として実行し、
ie4uinit.exe -showと入力してEnterを押すと、アイコンキャッシュが更新される場合があります。 - デスクトップを更新する: デスクトップ上で右クリックし「最新の情報に更新」を選択するか、F5キーを押して更新を試します。
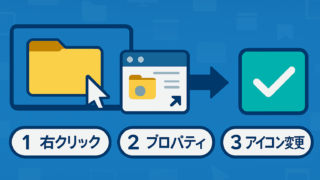

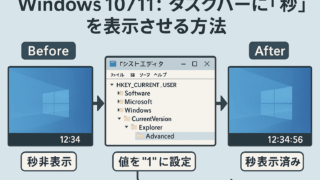







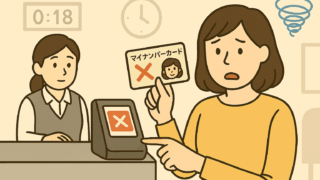


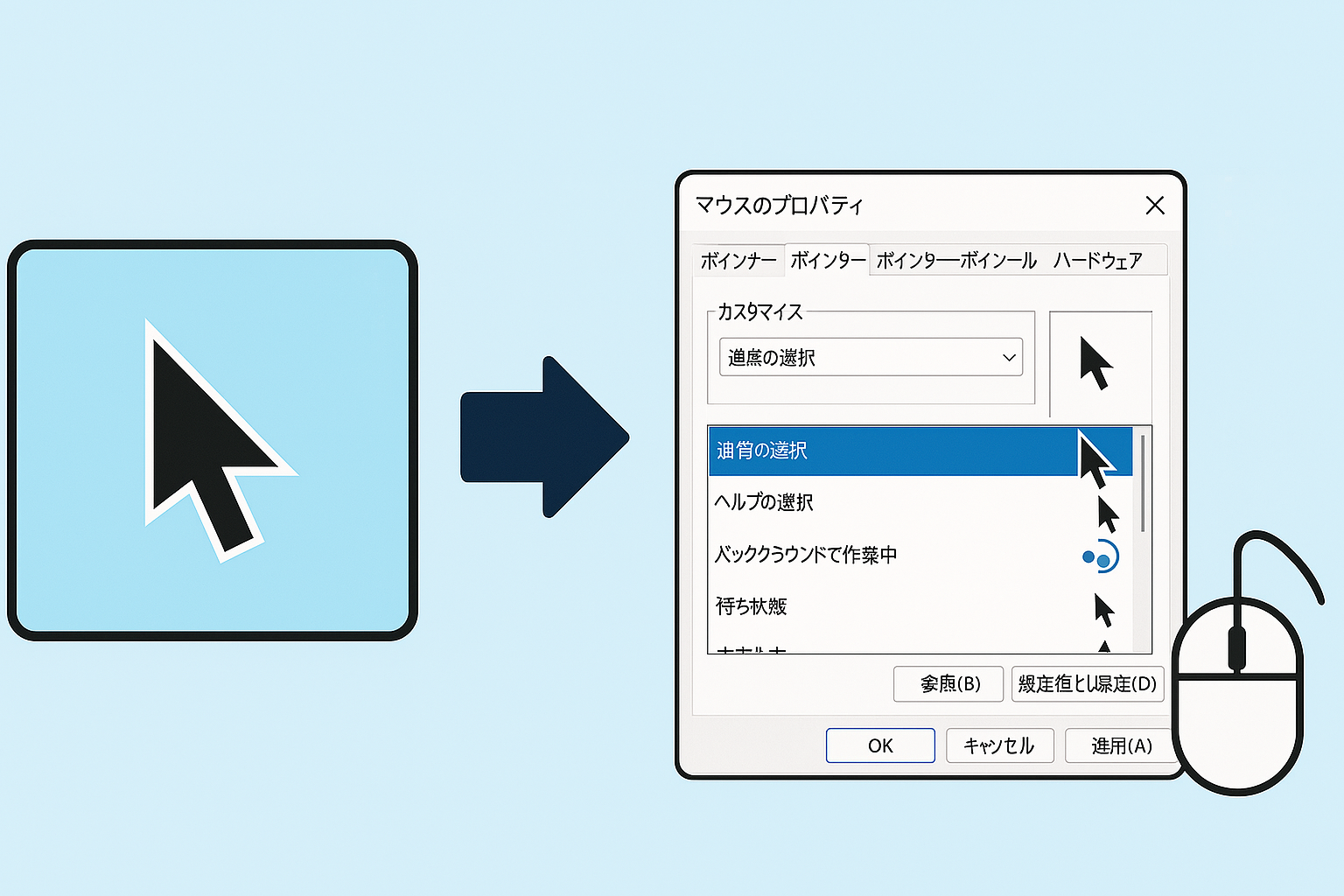

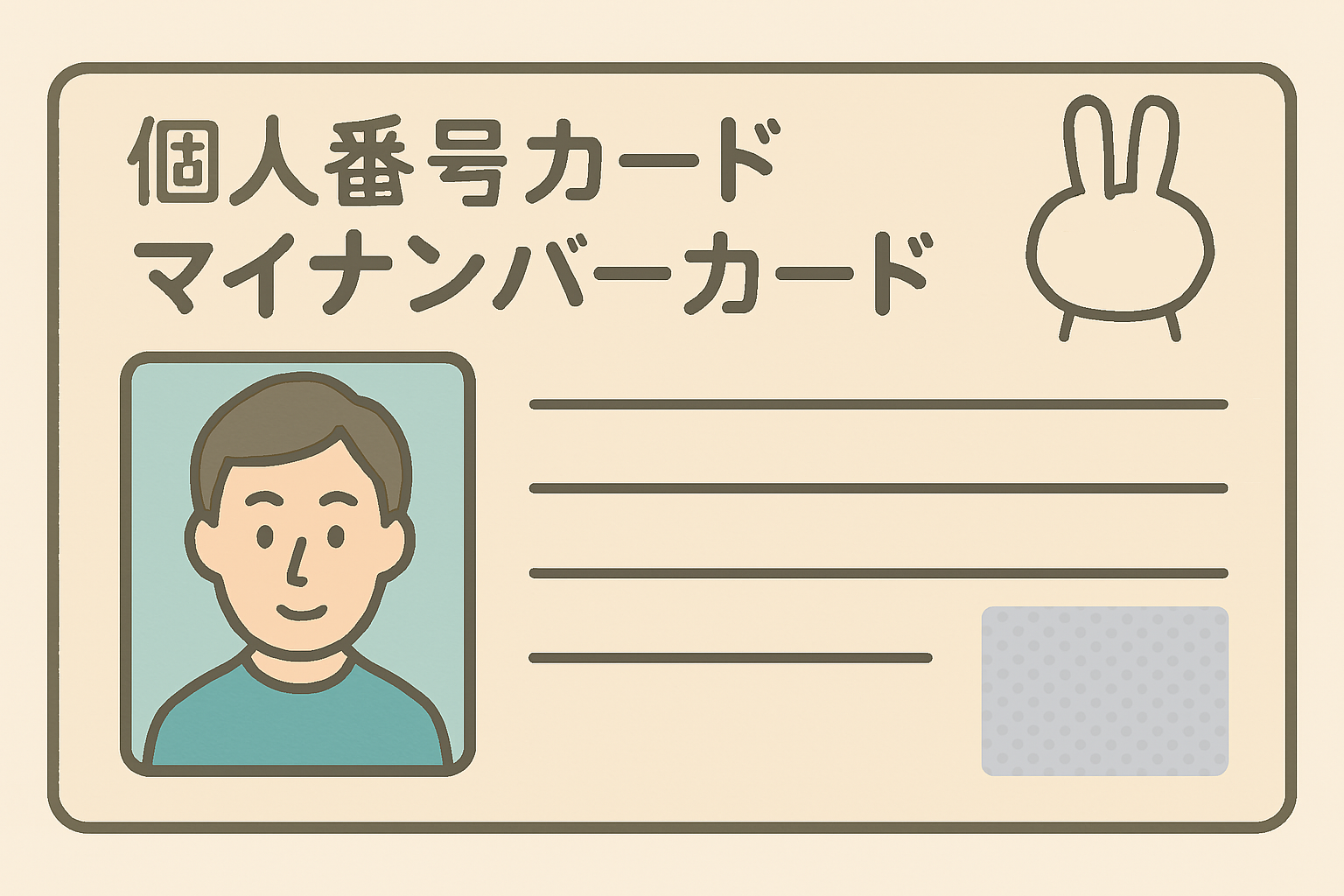


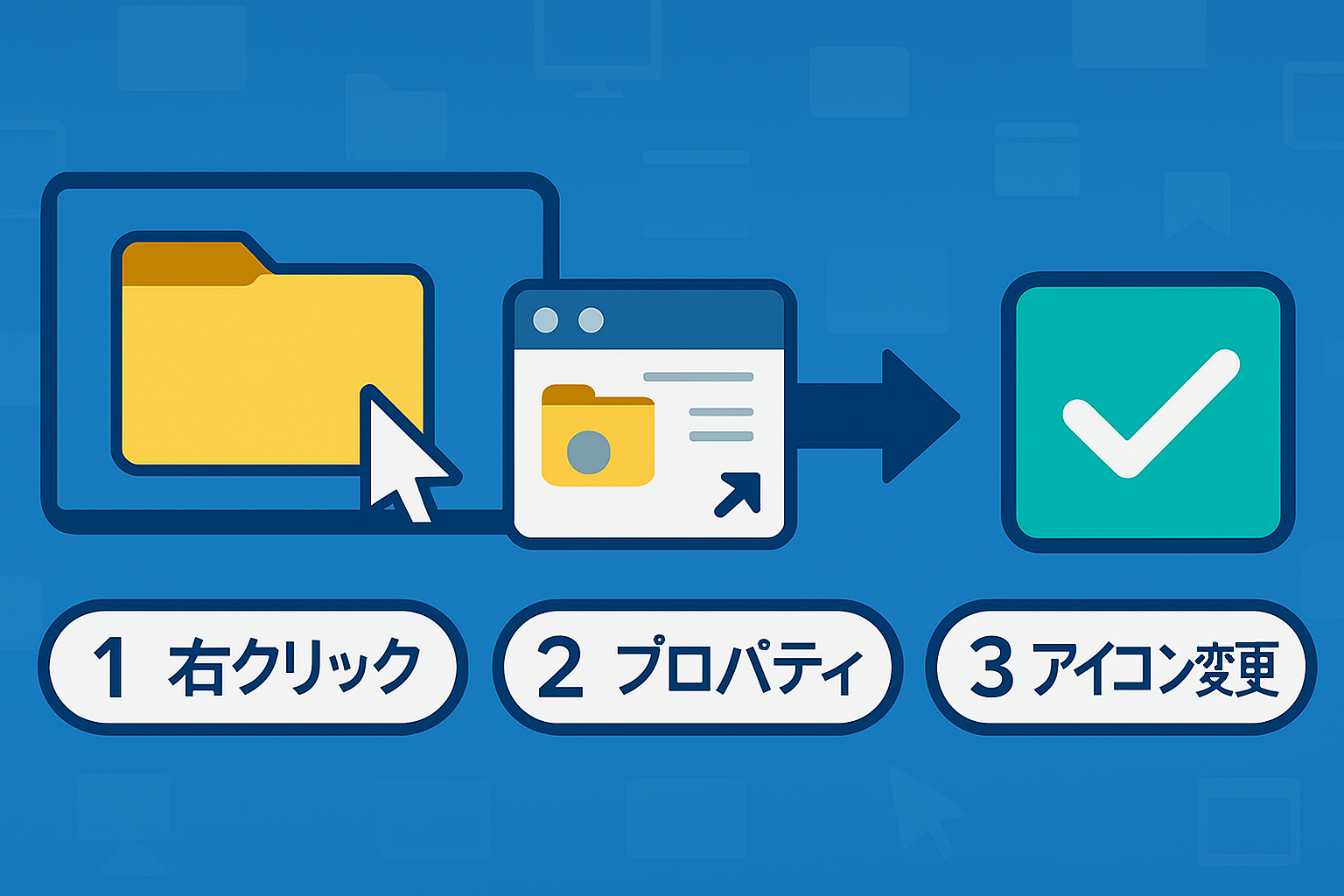
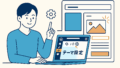
コメント