Windowsのカーソル(マウスポインタ)は、設定画面から簡単に変更できます。標準で用意されているものだけでなく、インターネットからダウンロードしたカスタムカーソルや、自分で作成したオリジナルカーソルも利用可能です。
ここでは、Windows 10とWindows 11それぞれの変更手順と、カスタムカーソルの導入方法について詳しく解説します。
カーソルを変更する方法
Windows 10 の場合
Windows 10では、コントロールパネルからマウスの設定にアクセスしてカーソルを変更します。
1. コントロールパネルの起動
コントロールパネルを起動するには、いくつかの方法があります。
- 方法1: 「スタート」ボタンをクリックし、検索バーに「コントロールパネル」と入力して選択します。
- 方法2: 「ファイル名を指定して実行」ダイアログ(Windowsキー + R)に「control」と入力してEnterキーを押すと起動します。
2. マウスの設定を開く
コントロールパネルが表示されたら、マウスの設定を開きます。
- 「ハードウェアとサウンド」カテゴリ内にある「マウス」をクリックして、マウスのプロパティウィンドウを表示させます。
3. カーソルの変更
「マウスのプロパティ」ウィンドウでカーソルを変更します。
- ポインタータブの選択:
マウスのプロパティウィンドウ上部の「ポインター」タブをクリックします。 - カーソルスキームの選択:
画面内の「スキーム」ドロップダウンリストから、用意されているカーソルセットの中から好みのものを選択します。 - カスタムカーソルの設定:
特定のカーソルを変更したい場合は、対象のカーソルを選択し、「参照」ボタンをクリック。ここで、ダウンロード済みのカスタムカーソル(.cur や .ani ファイル)を指定します。
4. 設定の保存
変更を適用し、保存します。
- 「適用」をクリックし、変更内容を確認。問題がなければ「OK」を押してウィンドウを閉じます。
Windows 11 の場合
Windows 11では、基本的な変更手順はWindows 10と似ていますが、設定アプリからのアクセス方法に若干の違いがあります。
1. 設定アプリからマウス設定を開く
まず、設定アプリからマウスの設定にアクセスします。
- 設定アプリの起動:
「スタート」メニューから「設定」を選択し、「Bluetooth & デバイス」をクリックします。 - マウス設定への移動:
左側のメニューから「マウス」を選び、画面右側または下部に表示される「追加のマウス設定」をクリックすると、従来のマウスのプロパティウィンドウが開きます。
2. カーソルの変更手順
「マウスのプロパティ」ウィンドウが表示されたら、Windows 10と同様の手順でカーソルを変更します。
- 「ポインター」タブで、上記のWindows 10と同様の手順でカーソルスキームやカスタムカーソルファイルを設定します。
3. 設定の確定
変更を適用し、保存します。
- 「適用」をクリックして変更内容を反映させ、「OK」でウィンドウを閉じると、設定が完了です。
リンク
カスタムカーソルのインストール
システムで提供されているカーソル以外にも、インターネット上からダウンロードしたカスタムカーソルを利用することができます。
- カーソルの適用:
前述の「参照」ボタンを使い、ダウンロード済みのカーソルファイル(.cur や .ani)を選択して適用します。 - 信頼できるサイトからダウンロード:
Microsoft Storeやその他の公式・信頼性の高いサイトから、好みのカーソルパックをダウンロードしてください。 - ダウンロードしたファイルの保存場所:
カーソルファイルは、分かりやすい場所に保存しておくと後の設定時に便利です。例えば、C:\Windows\Cursorsフォルダに保存すると、システムカーソルと同じ場所になり管理しやすくなります。
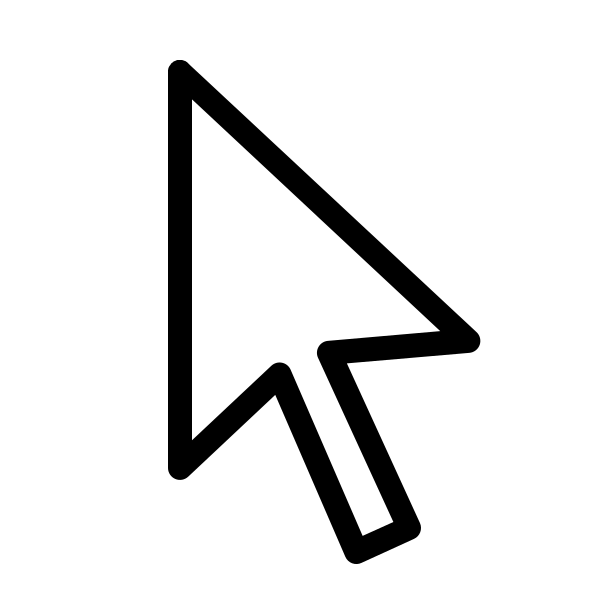
カーソル アイコン、ロゴ、シンボル – 無料ダウンロード PNG、SVG
無料の カーソル のアイコン、ロゴ、シンボル、50以上の UI デザインスタイル。カーソル の静的およびアニメーションのベクターアイコンとロゴを PNG、SVG、GIF で無料ダウンロード。
アクセシビリティ設定で変更する方法(Windows 11)
Windows 11では、アクセシビリティ設定からもカーソルの外観を簡単に変更できます。
- 設定 → アクセシビリティ → マウス ポインタとタッチ
- ここから、カーソルの色や大きさを簡単に変更できます。
- 色付きカーソルや拡大カーソルを選択
- 色を指定したり、カーソルサイズを大きくしたりすることが可能です。視覚的なニーズに合わせて調整できます。
これでカーソルの変更が完了します!
![]()

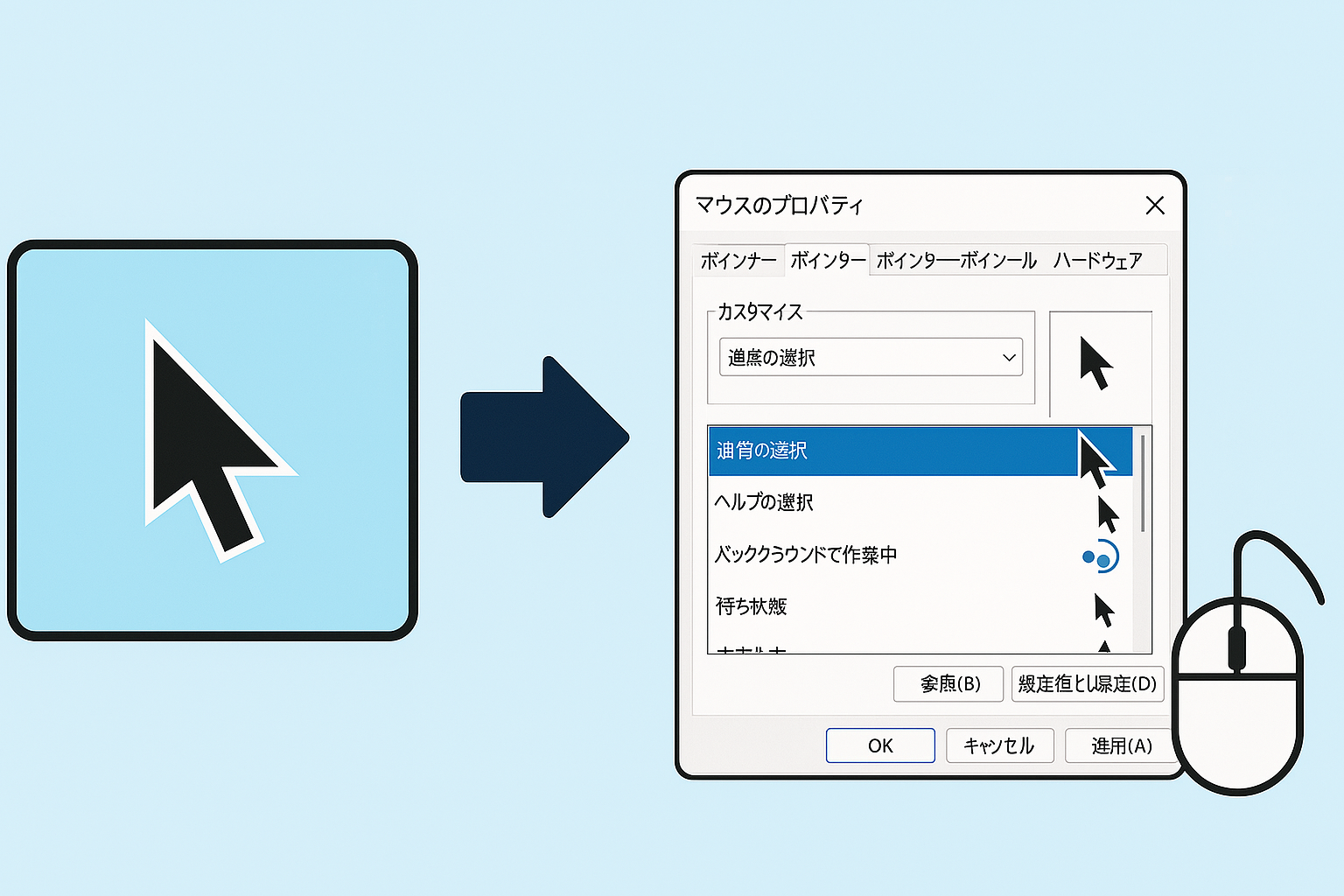




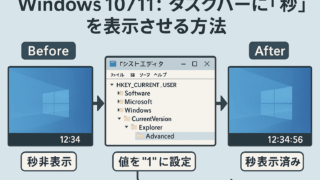
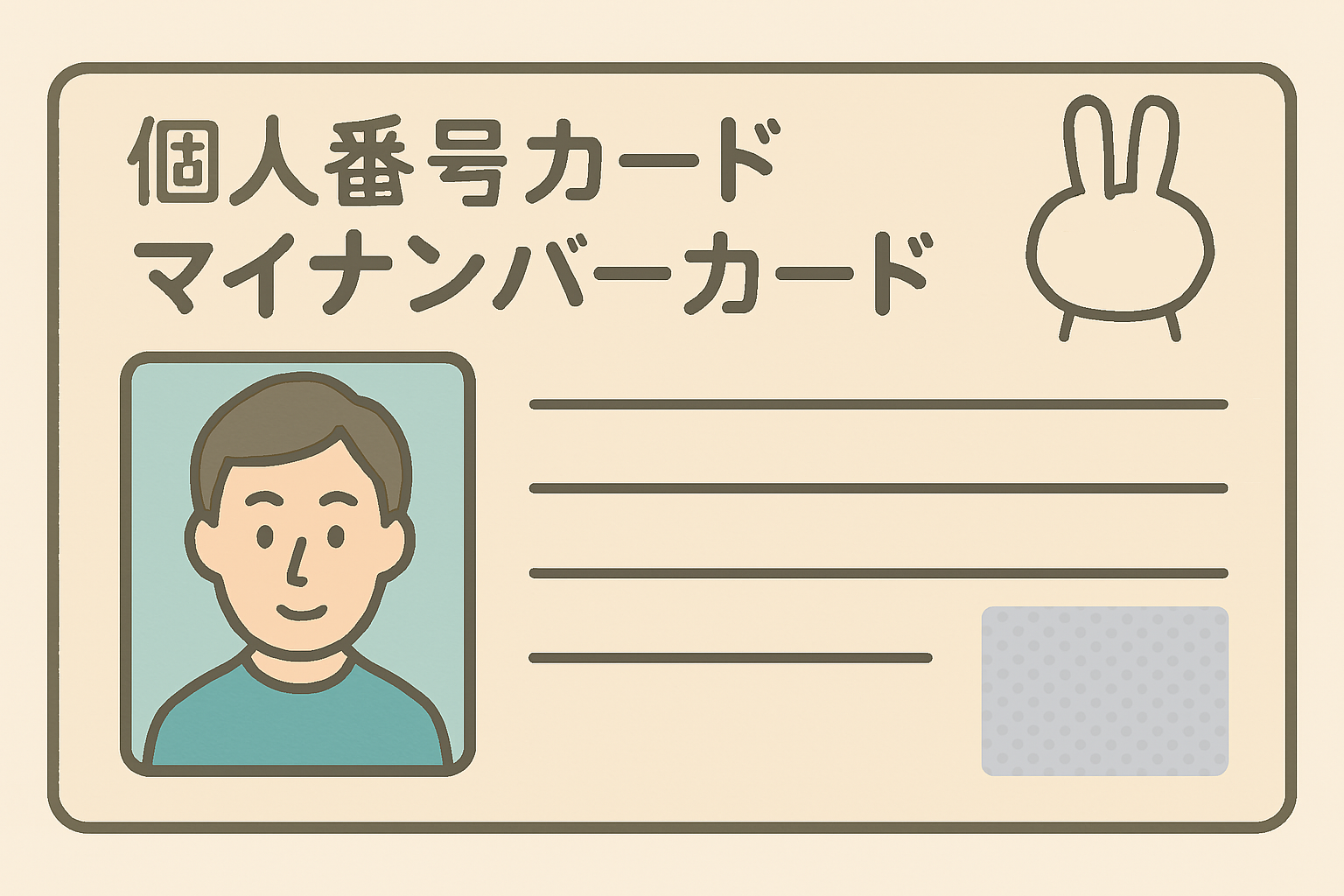

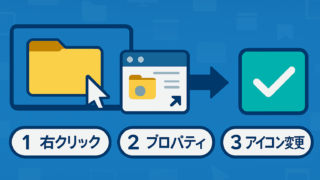







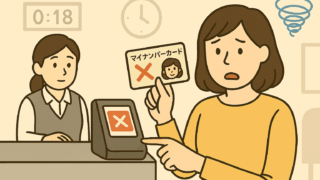
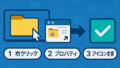

コメント