ファイル拡張子の表示は、Windowsをより快適に、そして安全に使うための第一歩です。この記事では、Windows 10と11、それぞれのバージョンでファイルの拡張子を表示する方法を分かりやすく解説します。さらに、どのバージョンでも共通して使える「コントロールパネル」からの設定方法もご紹介します。
なぜファイル拡張子を表示するべきなのか?
ファイル拡張子とは、ファイル名の最後にある「.txt」や「.docx」のような部分のこと。これを見ることで、ファイルの種類が一目で分かります。
たとえば、見た目は普通の写真ファイルでも、拡張子が「.exe」だったら、それは悪意のあるプログラムかもしれません。拡張子を表示することは、不審なファイルを見分け、ウイルス感染などのトラブルからパソコンを守るための重要な防御策になります。
Windows 10で拡張子を表示する
Windows 10では、エクスプローラーからサクッと設定できます。
- エクスプローラーを開く
- 画面左下のスタートメニューから、またはタスクバーにあるエクスプローラーのアイコンをクリックします。
- キーボードの「Win + E」を同時に押すショートカットも便利です。
- 「表示」タブをクリック
- エクスプローラーのウィンドウ上部にあるメニューから「表示」タブを探してクリックします。
- 「ファイル名拡張子」にチェックを入れる
- 「表示」タブの中にある「表示/非表示」のグループに注目してください。
- その中にある「ファイル名拡張子」のチェックボックスをクリックして、チェックを入れます。
これで、すぐにすべてのファイルの拡張子が表示されるようになります。
Windows 11で拡張子を表示する
Windows 11では、より直感的に設定できるようになりました。
- エクスプローラーを開く
- Windows 10と同様に、スタートメニューから、またはタスクバーのエクスプローラーアイコンをクリックして開きます。
- もちろん、「Win + E」のショートカットキーも使えます。
- 「表示」メニューをクリック
- エクスプローラーのウィンドウ上部、右寄りにある「表示」をクリックします。
- 「表示 → ファイル名拡張子」を選択
- 「表示」をクリックすると、ドロップダウンメニューが表示されます。
- その中から「表示」にカーソルを合わせると、さらにサブメニューが出てきます。
- サブメニューの中の「ファイル名拡張子」をクリックして、チェックを入れます。
これで、Windows 11でも拡張子が見えるようになり、ファイルの管理がグッと楽になります。
どちらのバージョンでも使える!コントロールパネルから設定する方法
エクスプローラーからの設定がうまくいかない場合や、より詳細な設定をしたい場合は、コントロールパネルから設定する方法もあります。この方法はWindows 10と11のどちらでも共通して使えます。
- コントロールパネルを開く
- 画面左下のスタートメニューをクリックし、検索バーに「コントロールパネル」と入力して開きます。
- 「外観とパーソナル設定」を選択
- コントロールパネルが開いたら、「表示方法」が「カテゴリ」になっていることを確認し、「外観とパーソナル設定」をクリックします。
- もし「表示方法」が「大きいアイコン」や「小さいアイコン」になっている場合は、直接「エクスプローラーのオプション」をクリックしてください。
- 「エクスプローラーのオプション」をクリック
- 「外観とパーソナル設定」の画面で、「エクスプローラーのオプション」をクリックします。
- 「表示」タブを開く
- 「フォルダーオプション」という新しいウィンドウが開きます。上部にある「表示」タブをクリックします。
- 「登録されている拡張子は表示しない」のチェックを外す
- 「詳細設定」の項目を下にスクロールしていくと、「登録されている拡張子は表示しない」という項目が見つかります。
- このチェックボックスのチェックを外します。
- 「適用」→「OK」をクリック
- 設定を確定するために、ウィンドウ下部の「適用」ボタンをクリックし、続けて「OK」をクリックしてウィンドウを閉じます。
これで、Windowsのすべてのファイルで拡張子が表示されるようになります。
まとめ
ファイル拡張子の表示は、パソコンを安全に、そして効率的に使うための基本中の基本です。特に、インターネットからダウンロードしたファイルを開く前には、必ず拡張子を確認する習慣をつけましょう。
今回ご紹介した方法で、あなたのWindows環境がより快適になることを願っています。

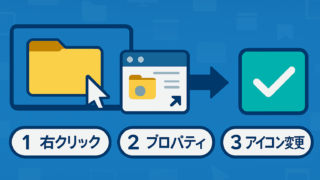
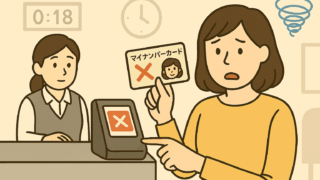

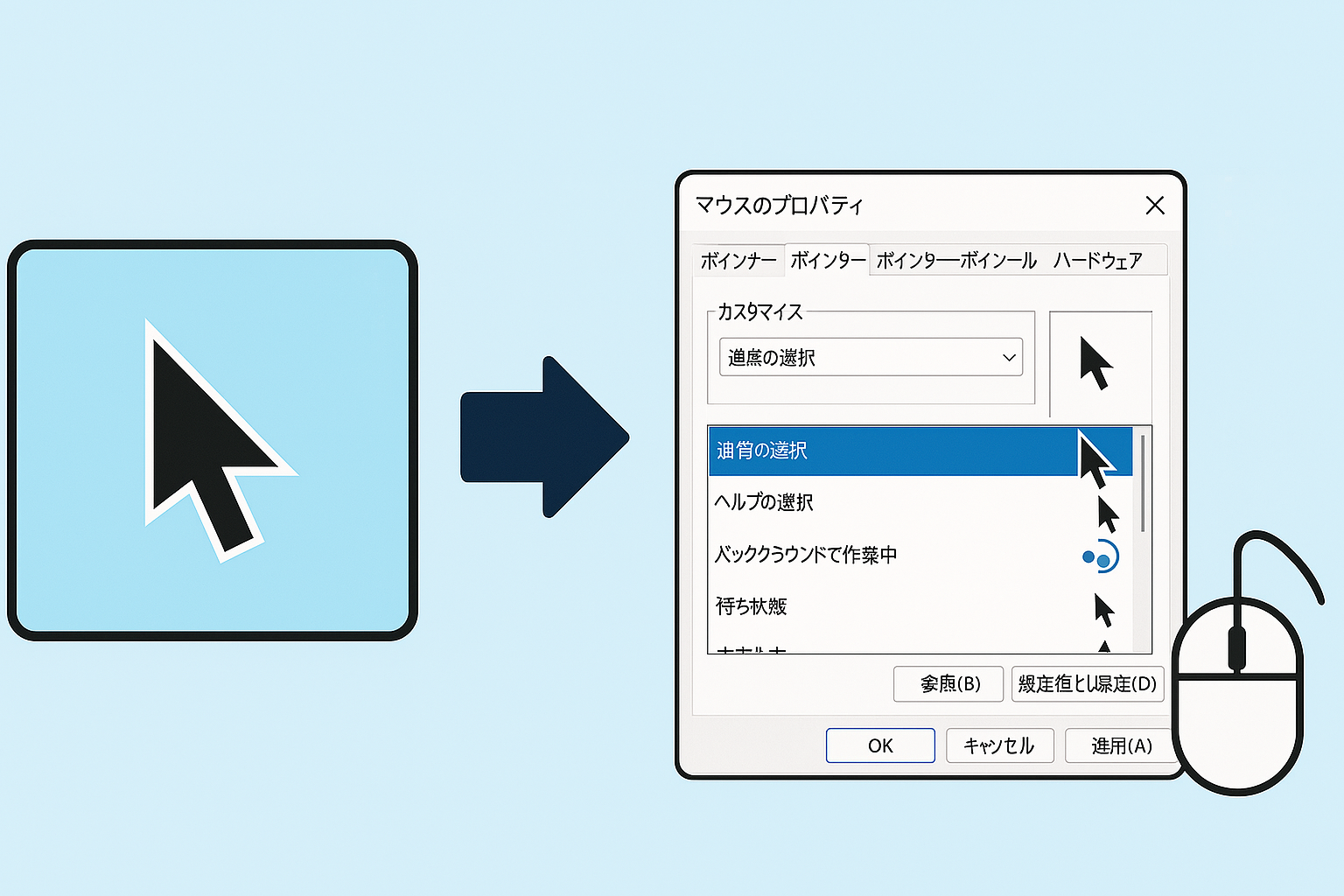




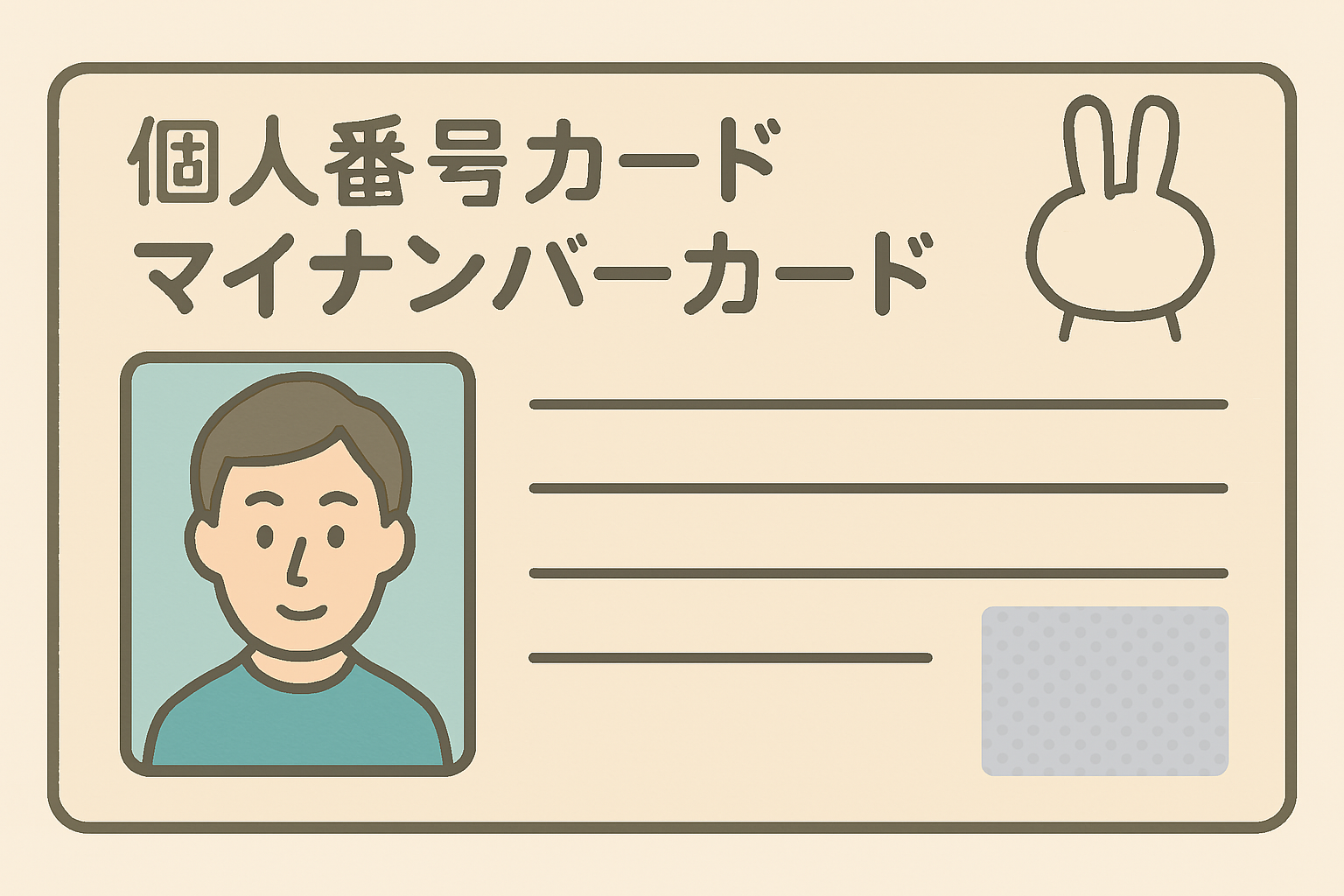






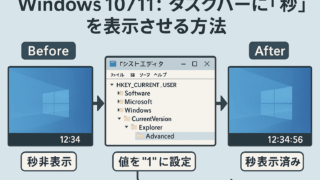



コメント