Windowsを使っていると、普段は見えないファイルやフォルダがあるのを知っていますか?これらは「隠しファイル」と呼ばれ、システムにとって重要なものがほとんどですが、時には特定のアプリのデータや設定にアクセスするために、その姿を現す必要があります。
この記事では、Windows 10とWindows 11それぞれのバージョンで、隠しファイルやフォルダを表示する具体的な方法を、初心者の方でも迷わないように丁寧に解説します。さらに、どのWindowsバージョンでも共通で使える「コントロールパネル」からの設定方法もご紹介。これであなたもWindowsのファイル管理をより深く理解し、PCを快適に使いこなせるようになるでしょう。
WWindows 10で隠しファイルを表示するシンプルな方法
Windows 10で隠しファイルを表示するのはとても簡単です。以下の手順でサッと設定できます。
- エクスプローラーを開く
- 画面左下のスタートメニューから、またはタスクバーにあるエクスプローラーのアイコンをクリックして開きます。
- キーボードの「Win」キーと「E」キーを同時に押す。ショートカットでも開けます。
- 「表示」タブをクリック
- エクスプローラーの上部にあるメニューの中から「表示」タブをクリックしてください。
- 「隠しファイル」にチェックを入れる
- 「表示」タブの中に「表示/非表示」というセクションがあります。そこにある「隠しファイル」のチェックボックスをクリックしてチェックを入れましょう。
これで、見えなかった隠しファイルや隠しフォルダがエクスプローラー上に現れます。
WWindows 11で隠しファイルを表示するスマートな方法
Windows 11では、より洗練されたインターフェースになりましたが、隠しファイルの表示方法は引き続き直感的です。
- エクスプローラーを開く
- スタートメニューやタスクバーからエクスプローラーを起動するか、キーボードショートカット「Win + E」を使います。
- 「表示」メニューをクリック
- エクスプローラーのウィンドウ右上にある「表示」をクリックしてください。
- 「表示」から「隠しファイル」を選択
- 「表示」メニューを開くと、さらに「表示」という項目があります。その中の「隠しファイル」をクリックしてチェックを入れましょう。
たったこれだけで、Windows 11でも隠しファイルやフォルダが見えるようになります。
どちらのWindowsでも使える!コントロールパネルからの設定
もし「エクスプローラーの表示方法が毎回変わるのが面倒」と感じるなら、コントロールパネルから設定する方法もあります。この方法はWindows 10、11どちらでも共通で使え、設定が永続的に反映されます。
- コントロールパネルを開く
- スタートメニューの検索バーに「コントロールパネル」と入力して開くのが一番手軽です。
- 「外観とカスタマイズ」を選択
- コントロールパネルの画面で「外観とカスタマイズ」を探してクリックします。
- 次に「エクスプローラーのオプション」をクリックしてください。
- 「表示」タブを開く
- 「フォルダーオプション」という新しいウィンドウが開きます。このウィンドウの上部にある「表示」タブをクリックします。
- 「隠しファイル、隠しフォルダー、および隠しドライブを表示する」を選択
- 「詳細設定」という項目の中に「隠しファイル、隠しフォルダー、および隠しドライブを表示する」という選択肢があります。これを選んでください。
- 「適用」そして「OK」をクリック
- 設定を確定させるために、忘れずに右下の「適用」ボタンをクリックし、その後に「OK」をクリックしてウィンドウを閉じましょう。
これで、隠しファイルやフォルダが常に表示されるようになります。やフォルダが表示されます。表示した後に隠しファイルを編集または削除する場合は、慎重に操作してください。システムに影響を与える可能性のある重要なファイルが含まれていることがあります。
知っておきたい注意点
隠しファイルやフォルダを表示した後は、操作に十分注意してください。これらの中には、Windowsの動作に直接関わる重要なシステムファイルが含まれていることがあります。誤って削除したり、内容を書き換えたりすると、システムが不安定になったり、最悪の場合PCが起動しなくなる可能性もあります。
もし、特に必要がなければ、作業が終わったら隠しファイルを再び非表示に戻すことをおすすめします。システムを保護し、意図しない変更を防ぐためにも、この習慣は非常に重要です。
おすすめアイテム
PC作業をより快適に、効率的に進めたい方へ。編集部が厳選した、あると便利なアイテムをご紹介します。
PC周りをすっきりさせたいなら、多機能USBハブがおすすめ!これ一つで複数のデバイスを接続でき、デスク上がごちゃつくのを防げます。特にノートPCユーザーには必携のアイテムです。


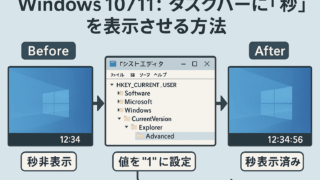





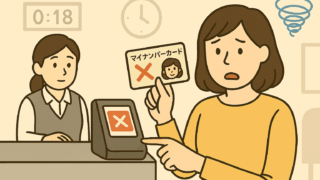




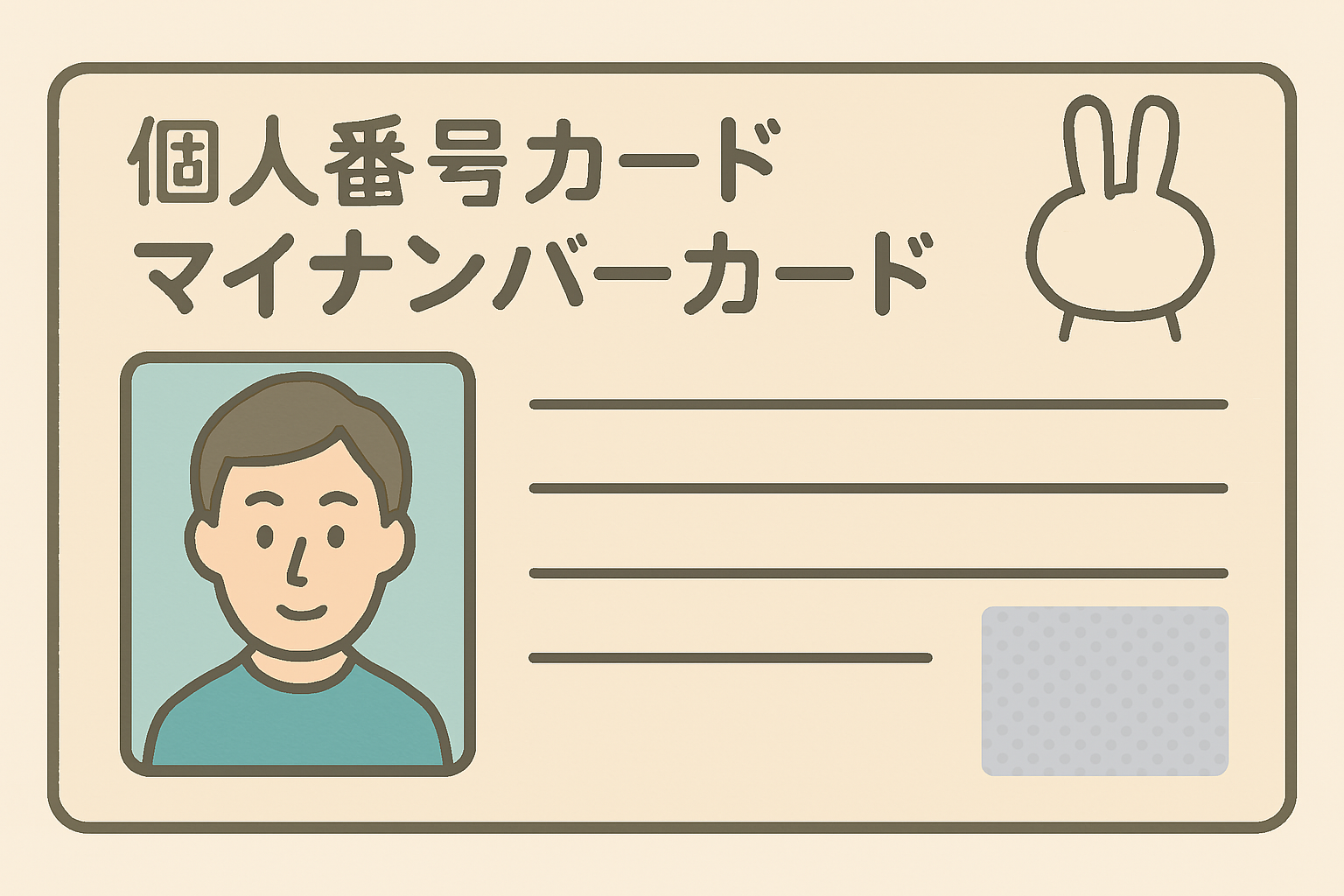
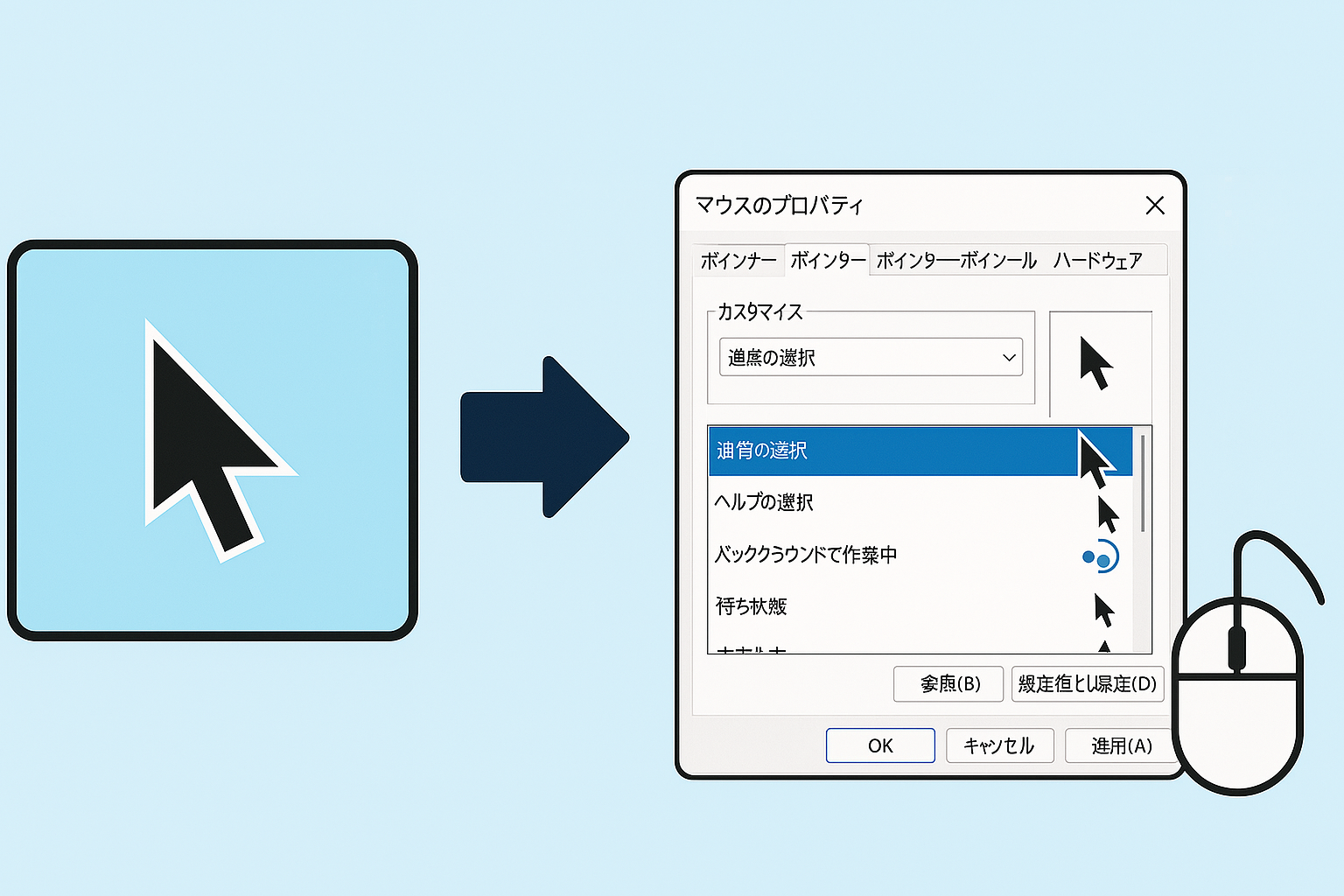


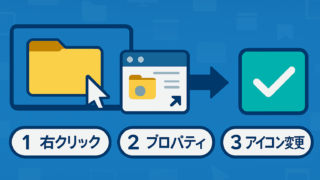
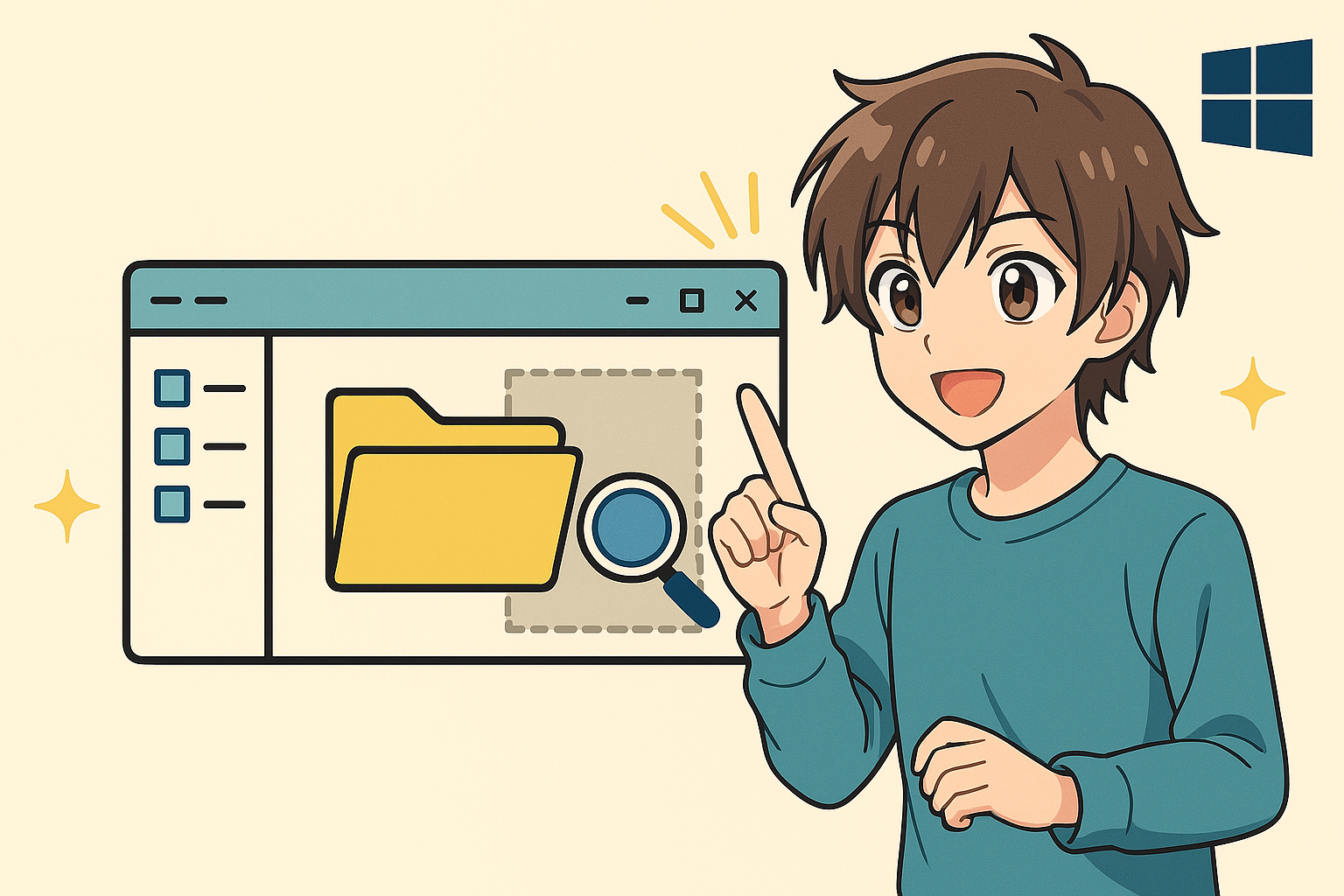


コメント