夜遅くまでパソコン作業に没頭している方、あるいは日中も長時間ディスプレイを見つめている方にとって、目の疲れは避けて通れない問題ですよね。実は、Windowsには「夜間モード」(ナイトライト)という、目の負担を軽減してくれる素晴らしい機能が備わっています。
この機能を活用すれば、ディスプレイから放出されるブルーライトを抑制し、目の疲労感や睡眠への悪影響を大幅に軽減できるんです。今回は、Windows 10と11それぞれの夜間モード有効化手順から、さらに一歩進んだ賢い使い方まで、徹底的に解説していきます。
Windows 10での夜間モード(ナイトライト)有効化手順
Windows 10をお使いの方は、以下の手順で夜間モードを有効にできます。
- 「設定」を開く
- スタートメニューから「⚙設定」をクリックするか、「Win + I」キーを押しましょう。
- 「システム」を選択
- 設定画面が表示されたら、「システム」をクリックします。
- 「ディスプレイ」セクションを開く
- 左側のメニューから「ディスプレイ」を選択してください。
- 「夜間モード」をオンにする
- 「夜間モード」セクションにあるスイッチを「オン」に切り替えます。
- 「夜間モードの設定」をクリック(オプション)
- この項目をクリックすると、ブルーライトの強さを調整したり、夜間モードの自動オン/オフスケジュールを設定したりできます。
Windows 11での夜間モード(ナイトライト)有効化手順
Windows 11をお使いの方も、基本的な手順はWindows 10と大きく変わりません。
- 「設定」を開く
- スタートメニューまたは「Win + I」キーで設定を開きます。
- 「システム」を選択
- 設定メニューから「システム」を選びます。
- 「ディスプレイ」をクリック
- 「ディスプレイ」の設定画面を開きます。
- 「夜間モード」をオンにする
- 「夜間モード」オプションをオンにします。
- 「夜間モードの設定」を開く(オプション)
- こちらでは、画面の「色の温かさ」を調整したり、特定の時間にナイトライトを自動的にオン/オフするスケジュールを設定したりできます。
夜間モードをさらに便利に!スケジュール設定とクイックアクセス
夜間モードは、手動でオン/オフするだけでなく、あなたのライフスタイルに合わせて自動化することも可能です。
夜間モードのスケジュール設定
設定画面で「夜間モードの設定」を開くと、以下のオプションでスケジュールを設定できます。
- 「夜間モードの設定」を開く
- 夜間モード設定画面で「スケジュール」を有効にします。
- 「日没から日の出まで」を選択
- このオプションを選ぶと、日没から日の出まで自動的にナイトライトがオンになります。わざわざ手動で切り替える手間が省けて便利です。
- カスタム時間を設定する
- 例えば、夜7時から朝7時までなど、あなたが好きな開始時間と終了時間を指定することもできます。自分の生活リズムに合わせて調整しましょう。
クイックアクセスでの手動操作
急に夜間モードをオンにしたい、あるいは一時的にオフにしたい場合は、以下の方法で素早く切り替えられます。
- アクションセンターから有効化
- 「Win + A」キーでアクションセンター(クイック設定パネル)を開き、「夜間モード」ボタンをクリックします。これで手動でオン/オフを切り替えられます。
【重要】夜間モードを最大限に活かすための追加情報
夜間モードを導入するだけでも目の負担は軽減されますが、さらに快適なデジタルライフを送るために、以下の点も考慮してみましょう。
- ディスプレイ設定に応じた制限
一部の古いディスプレイや、特定のグラフィックドライバーを使用している環境では、夜間モードが正常に機能しない場合があります。もし有効にできない場合は、お使いのディスプレイドライバーを最新のものにアップデートしてみてください。解決することが多いですよ。 - ブルーライトカットメガネとの併用
夜間モードはブルーライトを軽減しますが、完全に除去するわけではありません。特にPC作業が多い方は、ブルーライトカットメガネを併用することで、より効果的に目を保護できます。 - 休憩の習慣化
どんなに便利な機能を使っても、長時間同じ姿勢で画面を見続けるのは目に負担がかかります。1時間おきに10分程度の休憩を取り、遠くを見たり、目を閉じたりする習慣をつけましょう。 - 適切な照明環境
部屋の照明が暗すぎると、ディスプレイとの明暗差が大きくなり、目が疲れやすくなります。適切な明るさの部屋で作業することを心がけましょう。
編集者おすすめ!目をケアするアイテム
目を酷使する現代において、夜間モードのようなソフトウェア的な対策だけでなく、物理的なケアも非常に重要です。ここでは、あなたの目の健康をサポートするおすすめアイテムをご紹介します。
- ブルーライトカットメガネ
日中のオフィスワークや動画鑑賞時にも活躍。おしゃれなデザインのものも増えています。
- 目元用ホットアイマスク
PC作業の合間や寝る前に使うと、じんわりと温まり、目の周りの筋肉の緊張をほぐしてくれます。
- 高機能ディスプレイ
フリッカーフリー(ちらつき防止)やブルーライト軽減機能を搭載したディスプレイは、長時間の使用でも目の疲れを感じにくい設計になっています。
夜間モードを有効にするだけでなく、これらの対策も取り入れることで、あなたの目の健康は劇的に改善されるはずです。快適なデジタルライフを送るために、ぜひ今日から実践してみてくださいね!




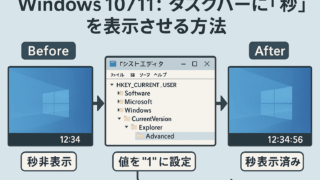





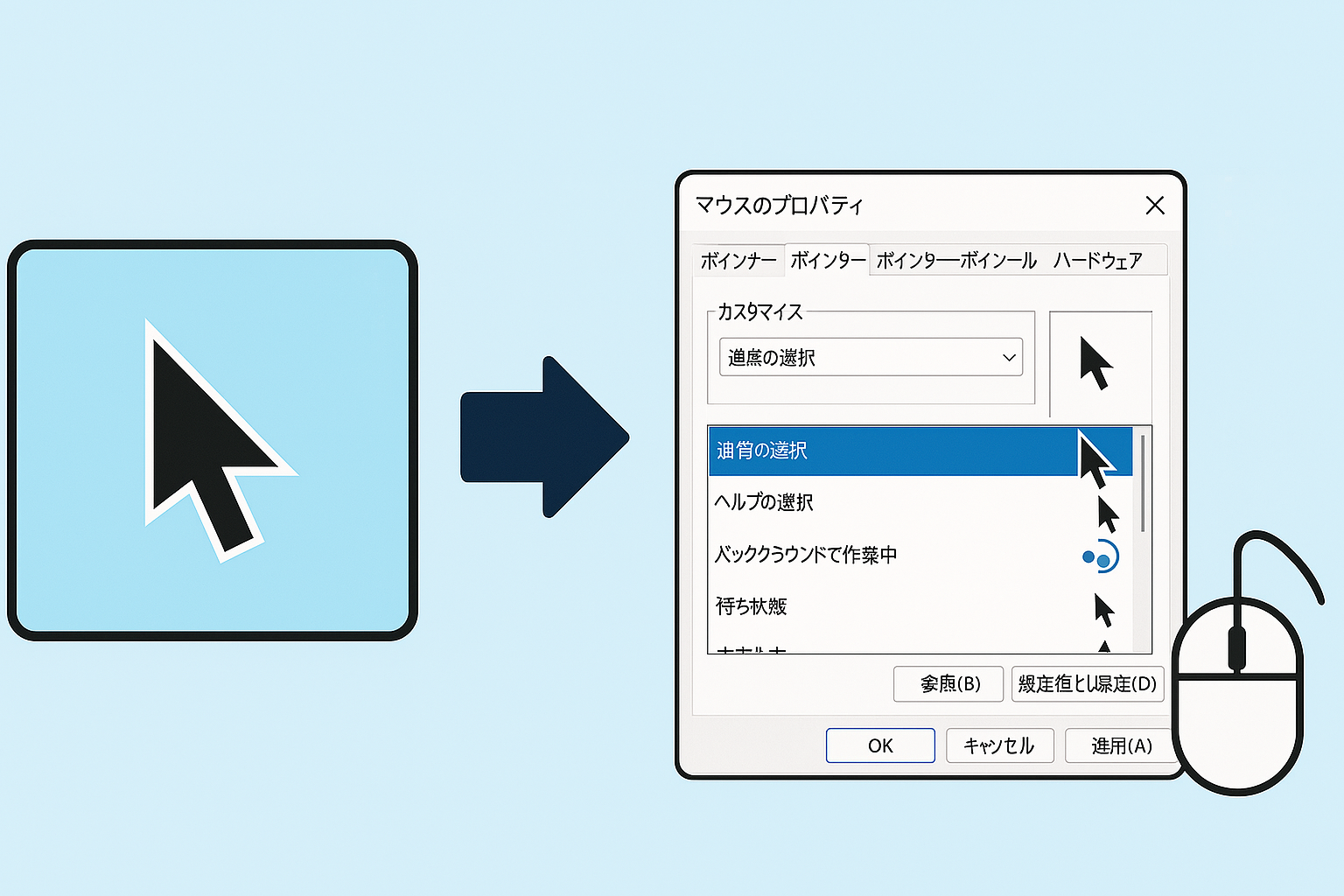

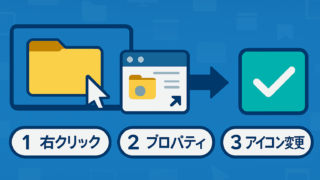

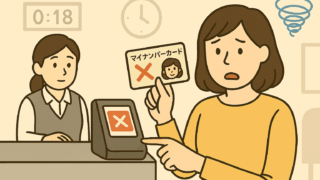

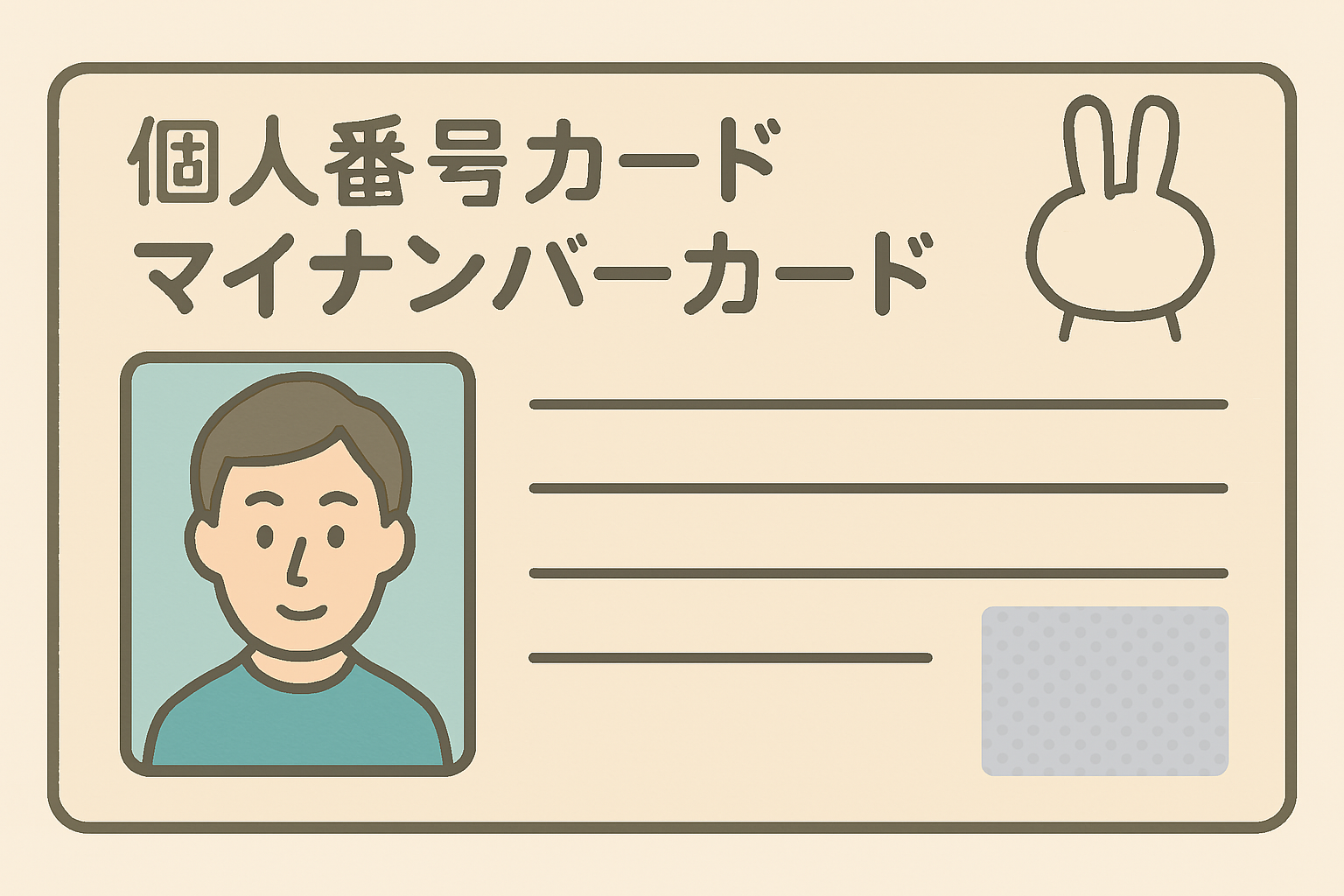



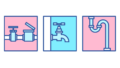
コメント