Windows 11は、視覚的な刷新だけでなく、ユーザーの作業効率を飛躍的に向上させるためのパーソナライゼーション機能を豊富に備えています。デスクトップ環境を自分専用に最適化することは、日々のタスク処理速度と集中力に直結します。
この記事では、背景やテーマといった基本設定から、スタートメニュー・タスクバーの効率的な配置戦略、さらにレジストリを介さない範囲の応用的なカスタマイズまでを徹底解説。あなたのWindows 11環境を、真の「生産性ツール」へと変貌させます。
1. 視覚的ノイズを排除する基本設定
1-1. 背景とテーマの戦略的選択
PC画面は作業の大半を占めるため、背景の選択は集中力維持に重要です。
- 背景の設定(単色・スライドショーの活用):
- 「設定」→「個人用設定」→「背景」から設定可能。作業内容に応じて背景色を切り替える(例:集中作業時は単色の落ち着いた色、休憩時はスライドショー)ことで、気分転換と集中力の切り替えに役立ちます。
- 高解像度画像の使用は必須ですが、ファイルサイズが大きすぎると起動や動作に影響を与える場合があるため、適切なサイズと形式(JPEG推奨)を選びましょう。
- ロック画面の通知管理:
- 「個人用設定」内の「ロック画面」で、カレンダーやメールなどのアプリ通知表示をカスタマイズできます。作業中断を避けるため、機密性の低い情報や不要な通知は非表示に設定することを推奨します。
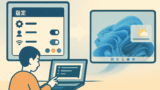
1-2. ダークモードの最適な設定とブルーライト対策
システム全体の見た目を一変させる「色」と「テーマ」の設定は、目の健康とPC操作の快適性に直結します。
- ダークモードの積極的な活用:
- 「個人用設定」→「色」で、「ダークモード」を基本に設定します。これにより、夜間や長時間の作業における目の疲れを大幅に軽減できます。
- カスタムモードで「Windowsモードをダーク」「アプリモードをライト」に設定することも可能です。これにより、WindowsのUIは落ち着いた色にしつつ、資料作成などのアプリ画面は明るく保つといった、独自のバランスを見つけられます。
- アクセントカラーの統一:
- アクセントカラーは、システムのハイライト部分に使用されます。壁紙から自動抽出するか、目立ちすぎない落ち着いた色を選ぶことで、UI全体に統一感とプロフェッショナルな印象を与えます。
2. 作業動線を最適化するスタートメニューとタスクバー戦略
スタートメニューとタスクバーは、最も利用頻度の高いインターフェースです。これを使いやすくカスタマイズすることが、作業効率向上のカギとなります。
2-1. スタートメニューのクイックアクセス化
- 必須アプリの厳選とグループ化(ピン留め):
- スタートメニューのピン留めエリアは、瞬時にアクセスしたいアプリに絞り込みます。使用頻度が高いアプリを左上に集中配置することで、マウスの移動距離を最小限に抑えられます。
- 「すべてのアプリ」リストから右クリックでピン留め、不要なものはピン留めを外して整理整頓を心がけましょう。
- 「おすすめ」セクションの最適化:
- 「個人用設定」→「スタート」で、「最近開いた項目」の表示をオフにすることも可能です。機密性の高いファイルや、頻繁にアクセスしないファイルが表示されるのを防ぎ、プライバシーと簡潔性を両立できます。
2-2. タスクバーのカスタマイズによる画面領域の確保
Windows 11のタスクバーは、デフォルトの中央配置が特徴ですが、使い慣れた配置や画面領域の確保を優先した設定が可能です。
- タスクバーの配置と項目管理:
- 「タスクバーの設定」→「タスクバーの動作」から、タスクバーのアイコンを「中央」または「左揃え」に変更可能。中央は視線移動が少ない、左寄せは従来通りで慣れているというメリットを考慮して選びましょう。
- ウィジェット、チャット、検索アイコンは基本的に非表示を推奨します。これらは「Windowsキー + W」「Windowsキー + C」「Windowsキー + S」などのショートカットで代替できるため、タスクバーから削除することで画面領域が広がり、誤クリックも減らせます。
- 自動的にタスクバーを非表示にする:
- 「タスクバーの動作」でこの設定をオンにすると、フルスクリーンに近い形で作業ができ、特にノートPCなどの小さな画面でデスクトップ領域を最大限に活用できます。
3. 上級者向け:仮想デスクトップとサードパーティツールの活用
基本的な設定を超えて、作業環境を徹底的に最適化するための応用テクニックを紹介します。
3-1. 仮想デスクトップによるワークスペースの分離
- 仮想デスクトップのショートカット操作:
- 新しいデスクトップの作成:
Windowsキー+Ctrl+D - デスクトップの切り替え:
Windowsキー+Ctrl+←または→ - 現在のデスクトップを閉じる:
Windowsキー+Ctrl+F4 - これらのショートカットを習得することで、マウス操作なしにタスクを瞬時に切り替え、集中力の途切れを防ぎます。
- 新しいデスクトップの作成:
- デスクトップごとのカスタム壁紙:
- それぞれの仮想デスクトップに異なる壁紙を設定し、視覚的に「仕事モード」「プライベートモード」などを区別できるようにしましょう。これにより、ウィンドウを閉じることなく、今自分がどの作業モードにいるかを即座に認識できます。
3-2. サードパーティツールで実現する究極のカスタム
Windows 11の標準機能では限界があるカスタマイズや、特定の作業効率向上を目指す場合に有効です。
- ExplorerPatcher / StartAllBack:
- これらはWindows 11のタスクバーや右クリックメニューを、Windows 10以前の機能的で慣れたデザインに戻すために利用されます。新しいUIに生産性の低下を感じるユーザーにとっては、非常に有効な選択肢です。
- Rainmeterによるリアルタイム情報表示:
- CPU/メモリ使用率、ネットワークトラフィック、天気、カレンダーなどの情報を、デスクトップ上に自由に配置できるスキンシステムです。PCの動作状況を一目で確認できるため、パフォーマンス管理に役立ちます。
- 【重要】サードパーティツールの注意点:
- これらのツールはシステムの根幹に近い部分を変更するため、Windowsの大型アップデート後に動作が不安定になる、または使用できなくなるリスクがあります。導入前には必ず、ツールの最新情報とユーザーレビューを確認してください。
4. まとめ:個人用設定は投資である
Windows 11の個人用設定は、単なる見た目の変更ではなく、あなたの時間と集中力への投資です。背景、テーマ、タスクバーの配置、そして仮想デスクトップの活用は、すべて日々のPC作業をスムーズにし、ミスを減らすことに繋がります。
この記事で紹介した基本から応用までのカスタマイズ戦略を実践し、あなたにとって最も快適で効率的なデジタルワークスペースを構築してください。わずかな設定変更が、長期的に見れば大きな生産性の向上をもたらします。
Windows 11の顔とも言えるスタートメニューとタスクバーは、作業効率に直結する重要な要素です。
効率を追求する方へ:最新の作業環境アップグレード
Windows 11のカスタマイズを最大限に活かすには、高性能なハードウェアが不可欠です。高解像度のカスタム背景を鮮明に表示するモニター、仮想デスクトップ間のシームレスな移動を可能にする快適なマウス、長時間の作業でも疲れにくいエルゴノミクスキーボードなど、あなたの生産性を更に高める周辺機器をチェックしてみませんか?

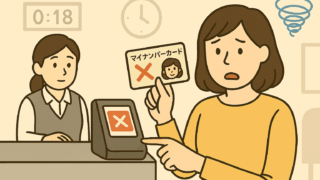









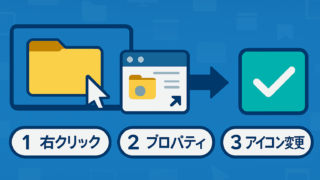
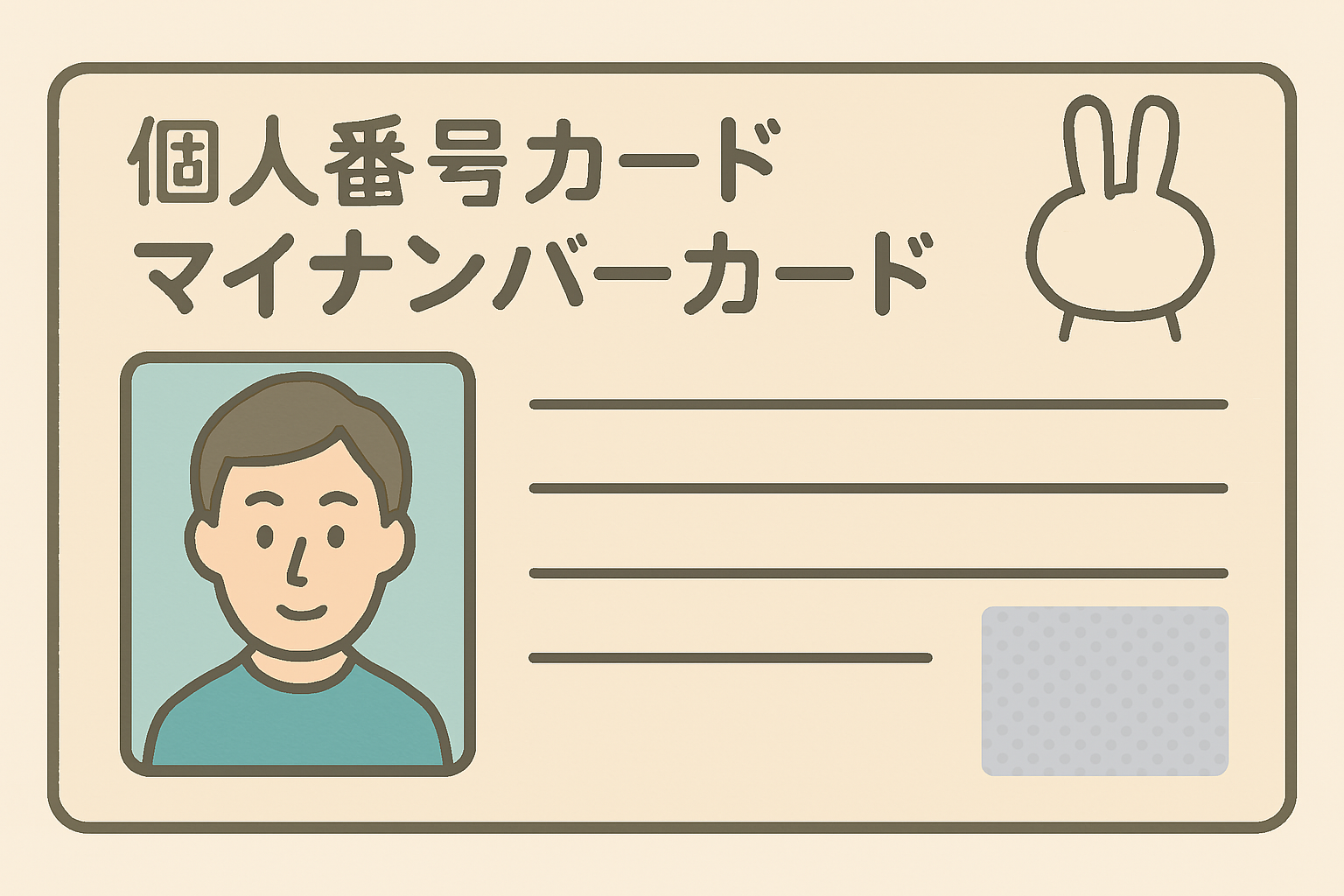
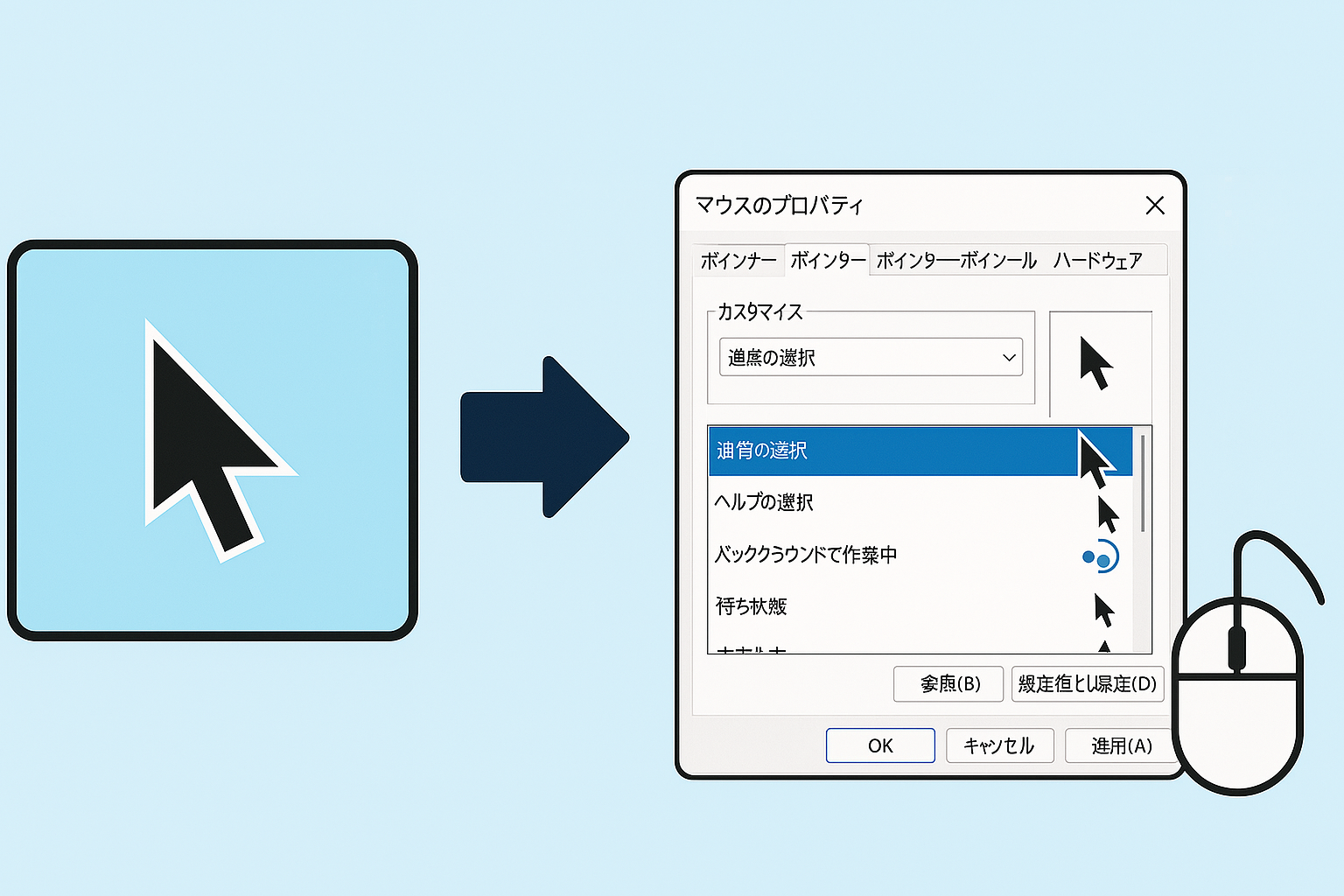
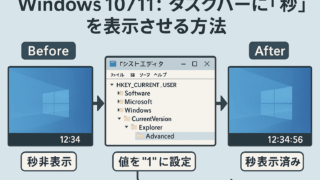






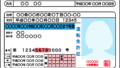

コメント