Windowsパソコンに新しいデバイスを接続する際、そのデバイスが最高のパフォーマンスを発揮するためには、正しいドライバーのインストールが不可欠です。しかし、「どのドライバーを入れたらいいの?」「エラーが出て動かない」と困ってしまう方も少なくありません。
この記事では、Windows Updateを使った簡単な自動インストールから、デバイスマネージャーを使った手動での更新・再インストール、さらにメーカー提供の最新ドライバーを導入する「ドライバーファースト」の方法まで、Windows 10とWindows 11の両方に対応したドライバーインストールの全手順を徹底的に解説します。
これを読めば、もうドライバーインストールで迷うことはありません。あなたの新しいデバイスを、すぐに最高の状態で使い始めましょう!
1. ドライバーとは?なぜ新しいデバイスに必要?
ドライバーとは、パソコン(Windows)と接続したデバイス(プリンター、グラフィックカード、Webカメラなど)が互いに「会話」するためのソフトウェアです。パソコンはドライバーを通じてデバイスの機能や使い方を理解し、適切に制御できるようになります。
新しいデバイスをPCに接続すると、Windowsの「プラグ&プレイ」機能が働き、多くの場合、自動的に基本的なドライバー(インボックスドライバー)がインストールされ、すぐに使えるようになります。
しかし、最適なパフォーマンスを引き出したり、デバイスのすべての機能を使ったり、最新のセキュリティ対策を適用したりするためには、デバイスメーカーが提供する最新のドライバーを導入することが非常に重要です。
2. Windows Updateでドライバーを自動インストールする(最も簡単!)
ほとんどのデバイスドライバーは、Windows Updateを通じて自動的にインストール・更新されます。これが最も手軽で推奨される方法です。
手順:
- 設定を開く
スタートメニューから歯車アイコンの[設定]を開き、[Windows Update]を選択します。(Windows 10の場合は[更新とセキュリティ]) - 更新プログラムの確認とインストール
[更新プログラムのチェック]をクリックし、最新のWindowsアップデートやドライバーが自動的に検出・インストールされるのを待ちます。 ※多くのデバイスドライバーはこの方法で最新状態に更新されます。 - PCを再起動する
インストールが完了したら、必ずPCを再起動して変更を適用します。
3. デバイスマネージャーからドライバーを手動で更新・再インストールする
Windows Updateでうまくいかない場合や、特定のドライバーを更新・再インストールしたい場合は、デバイスマネージャーを使います。
手順:
- デバイスマネージャーを起動する
スタートボタンを右クリックし、表示されるメニューから[デバイスマネージャー]を選択します。 - 対象デバイスを見つける
更新が必要なデバイスのカテゴリ(例:ディスプレイアダプター、ネットワークアダプターなど)を展開し、該当するデバイスを右クリックします。 ※もしデバイス名が不明な場合は、「その他のデバイス」や「不明なデバイス」の下に黄色い「!」マークが付いていることがあります。 - ドライバーを更新する
右クリックメニューから[ドライバーの更新]をクリックし、以下のいずれかを選択します。- ドライバーを自動的に検索:Windowsがオンラインで最適なドライバーを検索し、自動でインストールします。
- コンピューターを参照してドライバーを検索:既にダウンロード済みのドライバーファイル(通常は「.inf」ファイルやインストールプログラム)がある場合に選び、保存したフォルダーを指定してインストールします。
- ドライバーの再インストール(トラブル時)
もしインストール済みのドライバーに不具合がある、またはデバイスが正常に動作しない場合は、以下の手順を試します。- デバイスマネージャーで該当デバイスを右クリックし、[デバイスのアンインストール]を選択します。「このデバイスのドライバーソフトウェアを削除します。」のチェックボックスがあれば、状況に応じてチェックを入れてからアンインストールします。
- PCを再起動します。再起動時にWindowsが自動的にドライバーの再インストールを試みます。
4. 「ドライバーファースト」でメーカー公式ドライバーをインストールする
最新の機能や最高の安定性を求めるなら、デバイスメーカーが公式サイトで提供している専用ドライバーをインストールするのが最も確実です。
これは「ドライバーファースト」とも呼ばれ、Windowsの標準ドライバーよりも優先して導入する手順です。
手順:
- メーカーサイトからドライバーをダウンロードする
ご使用のデバイス(例:グラフィックボード、プリンター、Webカメラなど)のメーカー公式サイトにアクセスし、製品のサポートページから最新のドライバーをダウンロードします。
【重要】ダウンロードする際は、お使いのWindowsのバージョン(Windows 10またはWindows 11)、そしてPCのアーキテクチャ(64ビット版が一般的ですが、念のため確認)に合ったドライバーを選びましょう。 - ダウンロードしたドライバーを実行・解凍する
ダウンロードしたファイルは、実行形式(.exe)の場合と、圧縮形式(.zipなど)の場合があります。- 実行形式(.exe)の場合:ファイルをダブルクリックしてインストーラーを起動し、画面の指示に従ってインストールします。
- 圧縮形式(.zipなど)の場合:ファイルを右クリックして[すべて展開](または解凍ソフト)で解凍し、どのフォルダーに保存したかを確認しておきます。
- ドライバーをインストールする
- 実行形式のインストーラーの場合:そのまま指示に従って完了させます。
- 解凍したファイルの場合:前述の「3. デバイスマネージャーを使った手動でのドライバー更新」の手順(ステップ3)に従い、[コンピューターを参照してドライバーを検索]を選び、解凍して保存したフォルダーを指定してインストールします。
- PCを再起動する インストール完了後、必ずPCを再起動してドライバーが完全に適用されたことを確認してください。
5. トラブルシューティングとドライバーインストール時の重要ポイント
ドライバーのインストールはシンプルに見えても、時には問題が発生することもあります。安心してトラブルを解決するためのポイントを押さえておきましょう。
- 「!」マークはドライバーの問題のサイン
デバイスマネージャーでデバイス名の横に黄色い「!」マークが表示されている場合、そのデバイスのドライバーに問題がある可能性が高いです。正しいドライバーの再インストールを試みてください。 - 互換性の確認は必須!
ドライバーをダウンロードする際は、お使いのPCのOSバージョン(Windows 10/11)やPCのアーキテクチャ(32ビット版/64ビット版)に合致しているか、メーカーサイトの情報を必ず確認してください。間違ったドライバーは動作不良の原因になります。 - インストール後の再起動は忘れずに
ドライバーをインストールまたは更新した後は、必ずPCを再起動しましょう。これにより、新しいドライバーがシステムに完全に適用され、デバイスが正しく動作するようになります。 - ドライバーのロールバック(問題発生時)
新しいドライバーをインストールした後、デバイスの動作がおかしくなったり、PCが不安定になったりした場合、元のドライバーに戻す「ロールバック」機能が役立ちます。デバイスマネージャーで対象デバイスを右クリックし、[プロパティ] > [ドライバー]タブ > [ドライバーを元に戻す]で、以前のバージョンに戻すことができます。 - ドライバーは定期的に更新しよう
ドライバーはPCの安定性やセキュリティ、デバイスの性能に直結します。特にグラフィックドライバーやチップセットドライバーは、ゲームのパフォーマンス向上やシステムの安定化に大きく貢献するため、定期的に最新版を確認することをおすすめします。
6. まとめ:デバイスの性能を引き出すドライバー管理
Windowsで新しいデバイスを追加し、ドライバーをインストールする主な方法は、Windows Updateを使った自動更新と、デバイスマネージャーやメーカーサイトからの手動インストールの2通りです。それぞれの方法の特徴を理解し、状況に応じて使い分けることが、デバイスの性能を最大限に引き出す鍵となります。
この記事で解説した手順を参考に、新しいデバイスをスムーズに導入し、快適なPCライフを送ってくださいね。正しいドライバーがインストールされているか定期的に確認することも、PCの安定運用とパフォーマンス維持のために非常に重要です。





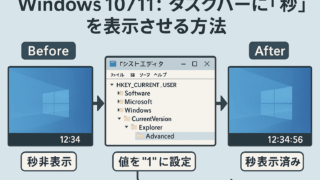
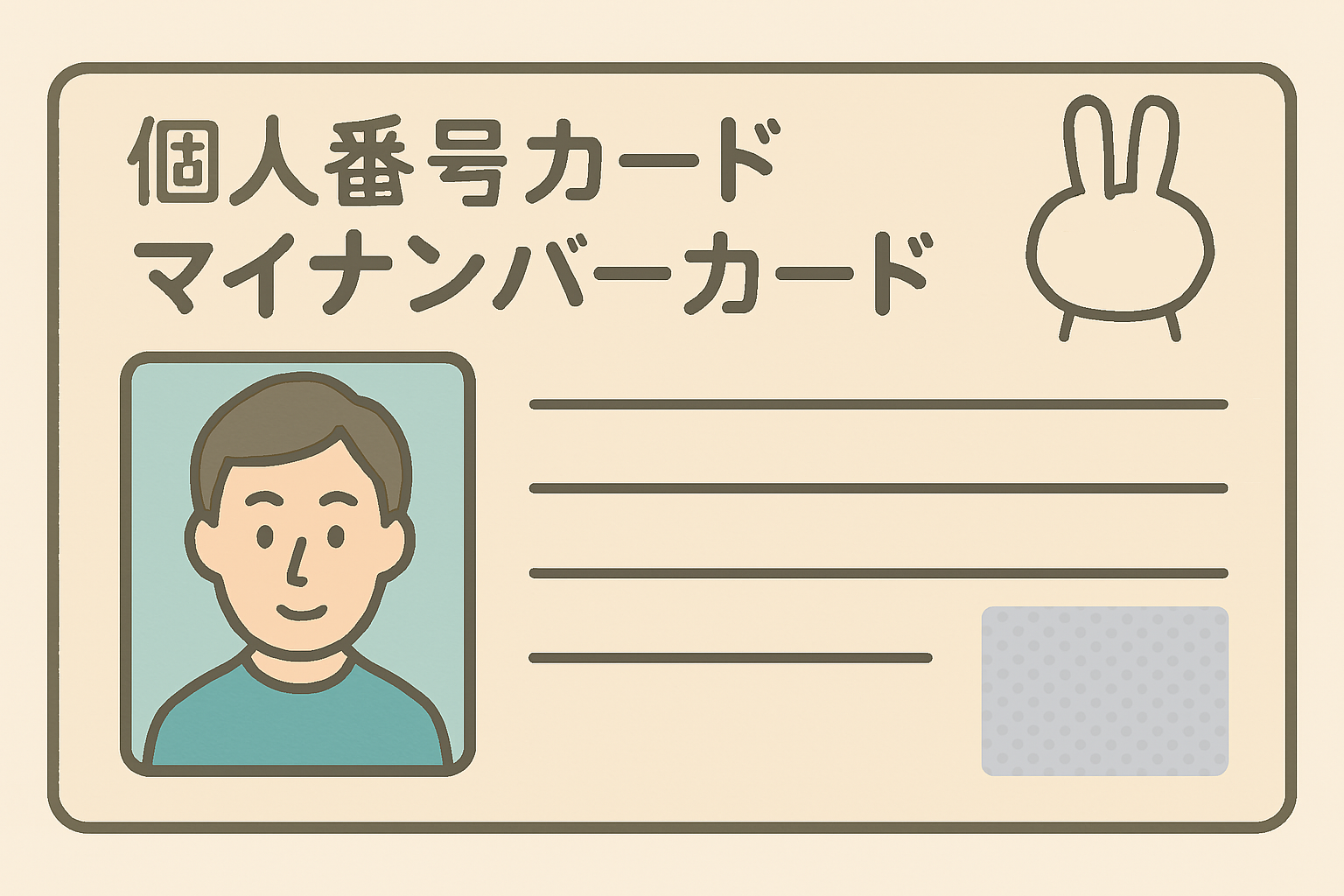
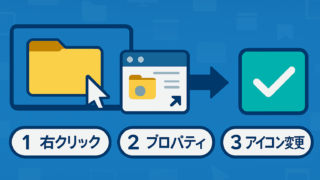



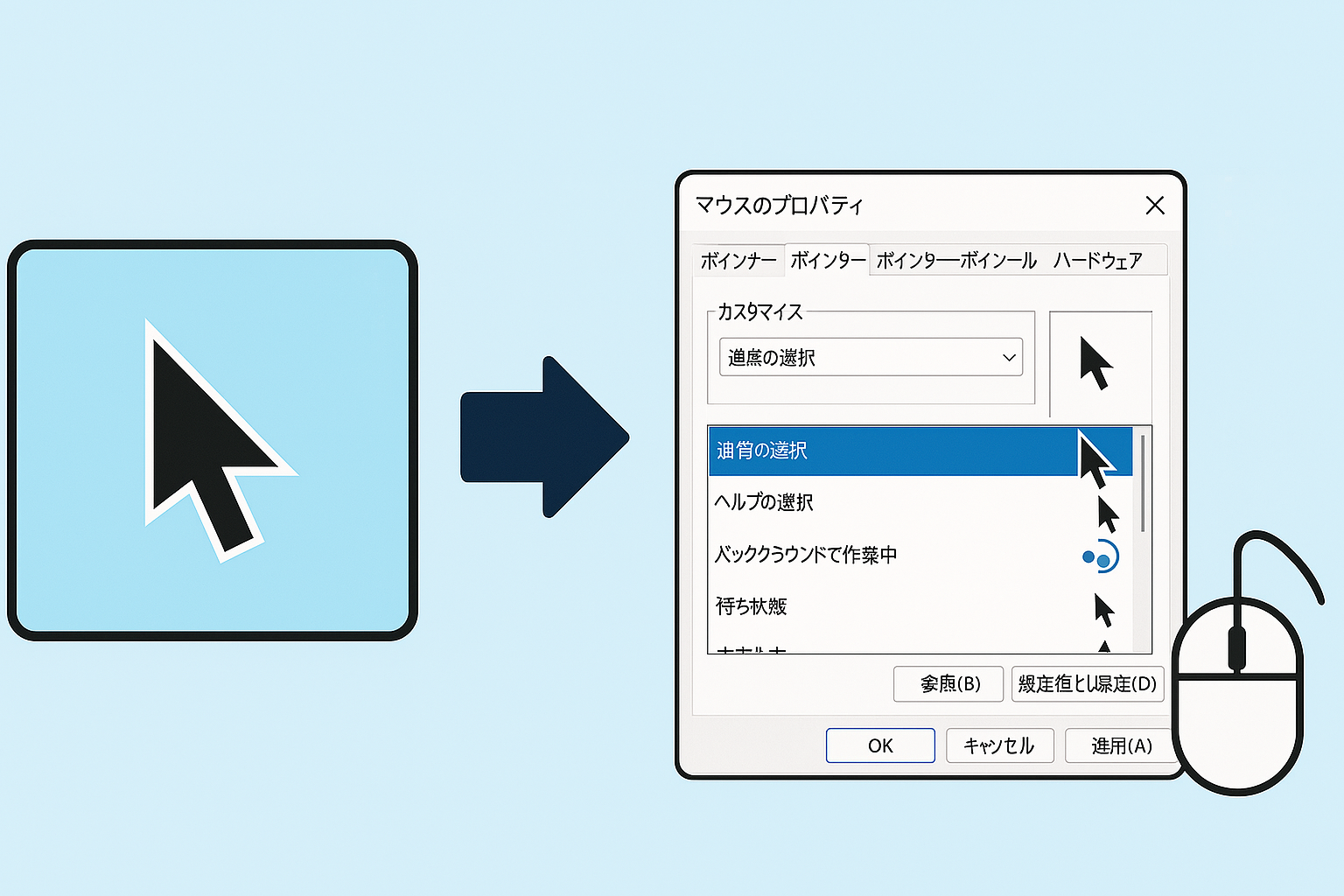

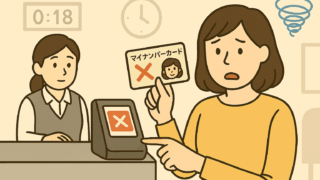




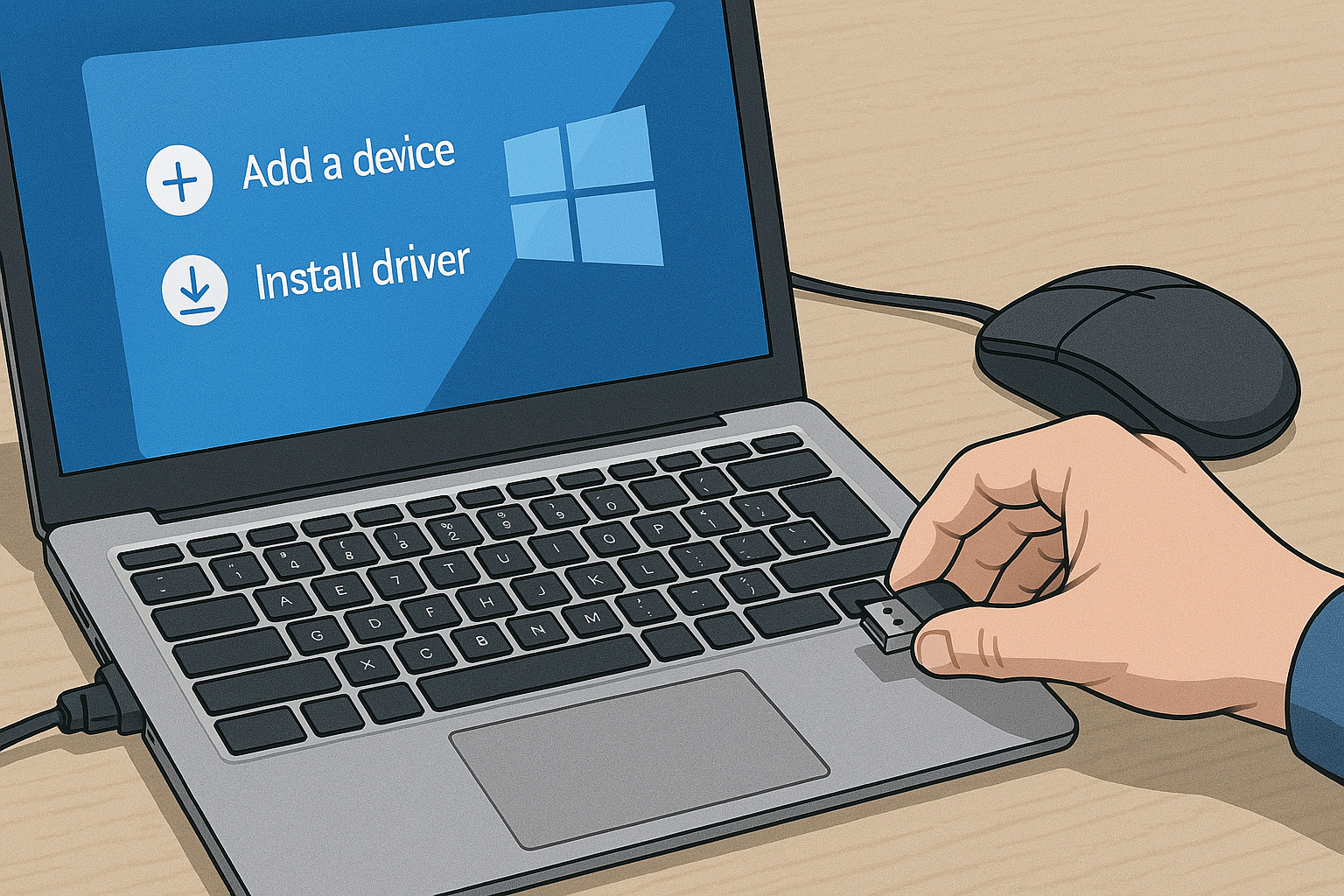
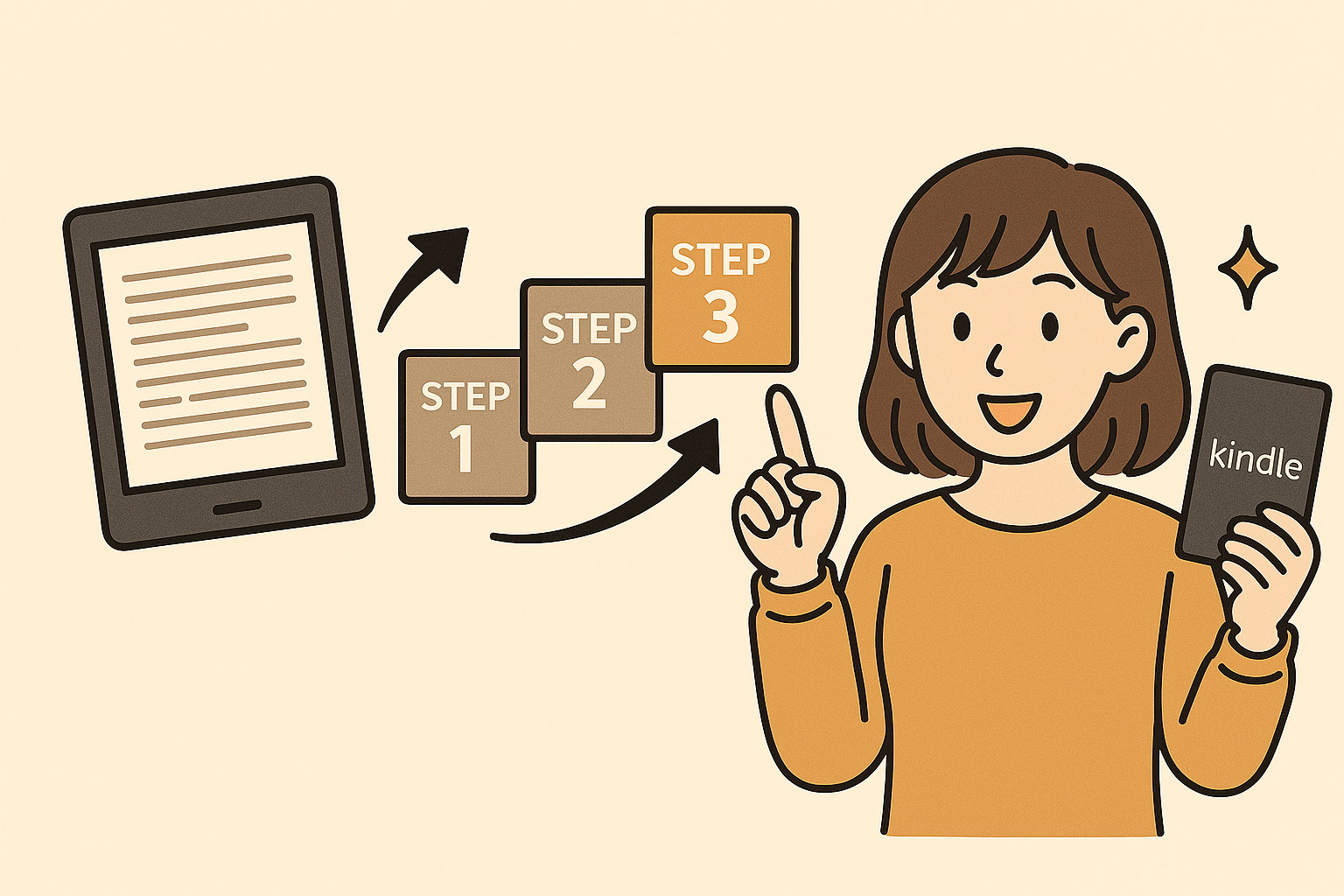

コメント