Windowsのデスクトップをもっと個性的に彩りたいと思ったことはありませんか?
この記事では、専門的なソフトウェアがなくても、誰でも簡単にフォルダやショートカットのアイコンを自作できる方法を紹介します。オリジナルアイコンでお気に入りの環境を作り上げるDIYの魅力を、ぜひ体験してみてください。
1. 自作アイコンの魅力とは?
オリジナルのアイコンを使うことで、以下のようなメリットがあります。
- 視認性の向上:どのフォルダやショートカットか一目で分かるため、作業効率がアップ。
- 個性の表現:自分だけのデザインで、デスクトップに独自の雰囲気をプラス。
- モチベーションアップ:デザイン作業を通して、自分のパソコン環境に愛着が湧く。
2. 必要なツールと準備
自作アイコンに必要なものは以下の通りです。
画像編集ソフト
- 無料のツール:GIMP、Paint.NET、Inkscapeなど
- 有料ソフト:Adobe Photoshop、Affinity Photoなど
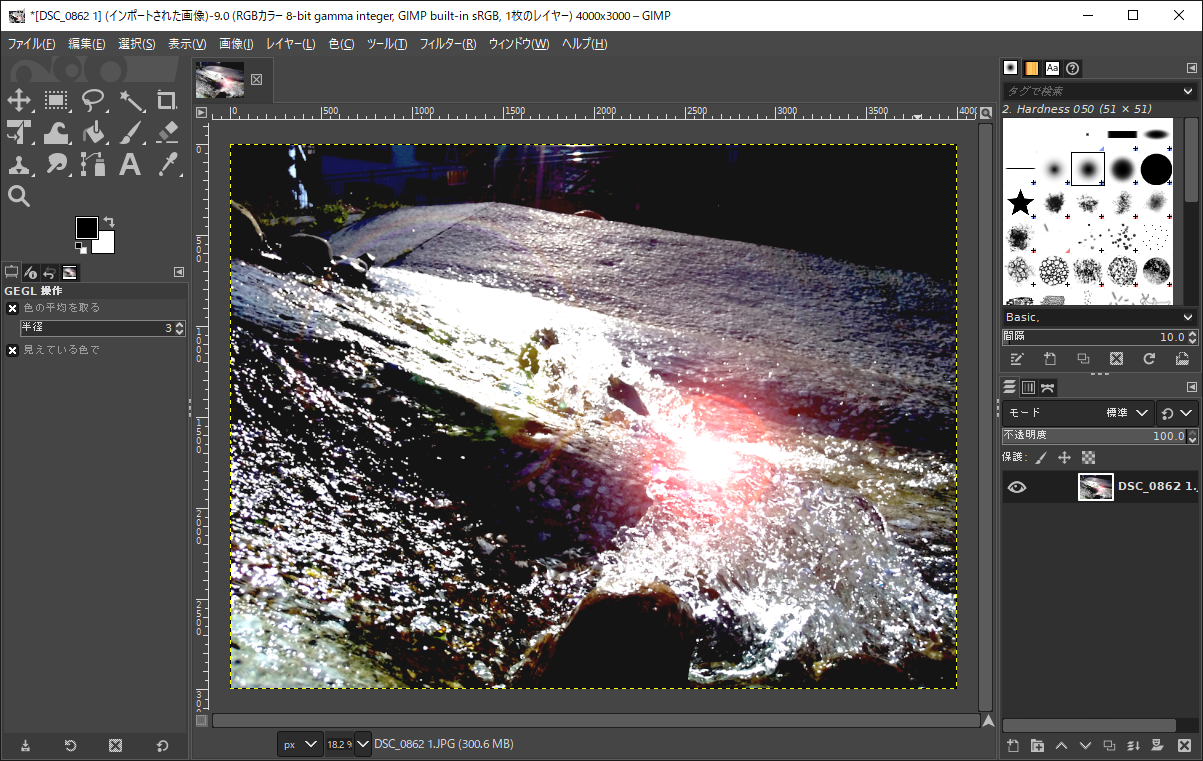
窓の杜
「GIMP」無料で高機能な画像編集・処理ソフト
アイコン変換ツール
- オンライン変換サービス:PNGからICO形式へ変換できるサイト(例:「ConvertICO」など)
- Canva(無料でデザインからICO変換までできるオンラインツールとしても紹介可能。特にデザイン初心者には非常に便利です。)
- PicConvert(高機能な無料オンライン変換ツール)
- 専用ソフト:IcoFX(有料ですが機能が充実)
PNG ICO 変換。オンライン フリー — Convertio
数秒でPNGをICOファイルへ変換する最良の方法。 100%無料で、安全、そして使いやすい! Convertio — いかなるファイルのどんな問題も解決する高度なオンラインツール。
作業環境の確認
- Windows 10またはWindows 11がインストールされたPC
3. アイコン作成の手順
以下、簡単な手順でオリジナルアイコンを作成する方法を説明します。
ステップ1:アイコンのデザインを作成
- 画像編集ソフトを起動し、新規キャンバスを開く。推奨サイズは256×256ピクセルですが、細部までデザインしたい場合は大きめに作成してもOK。
- 背景を透過設定にする(※アイコンに余計な背景が入らないようにするため)。
- デザインを描画する。手描き風のイラストやシンプルなシンボル、文字を組み合わせたデザインなど、自分の好みに合わせて自由に作成してください。
デザイン例
- 「シンプルな図形や文字を組み合わせる」
- 「よく使うフォルダには、中身を連想させるアイコン(例:写真フォルダにはカメラの絵、仕事フォルダにはペンと紙の絵など)」
- 「好きな色やテーマカラーを統一する」
- 「ペットやキャラクターなど、個人の趣味を反映したデザイン」
ステップ2:画像ファイルの保存
- 完成したデザインをPNG形式で保存。PNGは透過背景が維持できるため、後の変換で有利です。
ステップ3:PNGファイルをICO形式に変換
- オンライン変換サイト(例:「ConvertICO」など)にアクセスし、保存したPNGファイルをアップロード。
- ICO形式に変換し、ダウンロードしたファイルをPC内に保存。
ダウンロードしたICOファイルは、移動や削除しない固定の場所(例:ドキュメントフォルダ内の『自作アイコン』フォルダなど)に保存してください。アイコンの参照元がなくなると、表示が崩れる可能性があります。
ステップ4:Windowsでアイコンを変更
- 対象のフォルダまたはショートカットを右クリックし、「プロパティ」を選択。
- 「カスタマイズ」タブ(フォルダの場合)または「ショートカット」タブ(ショートカットの場合)を開く。
- 「アイコンの変更」ボタンをクリックし、先ほど作成したICOファイルを指定。
- 「OK」をクリックして設定完了。
4. 応用テクニックと注意点
応用テクニック
- 複数サイズのアイコンを用意する:高解像度ディスプレイに対応するため、複数のサイズ(16×16、32×32、48×48、256×256)のアイコンを組み合わせるとより美しく表示されます。
(特に256×256ピクセルの高解像度アイコンは、最近のディスプレイ環境で美しく表示するために重要です。) - テーマに合わせたデザイン:自分のデスクトップテーマやお気に入りのカラーに合わせたデザインを採用することで、統一感のある環境を作り出せます。
注意点
- 著作権に注意:他者の著作物を無断で使用しないよう、オリジナルデザインまたは使用許諾がある素材を利用してください。
- 作業前にバックアップ:アイコンの変更は簡単ですが、万が一に備えてシステムやフォルダのバックアップを取っておくと安心です。
5. まとめ
Windows 10/11で自作アイコンを設定する方法は、画像編集ソフトと簡単な変換ツールを使うだけで実現できます。自分だけのオリジナルアイコンを作成することで、日々のPC操作がもっと楽しく、作業効率も向上するでしょう。
ぜひこの記事を参考に、あなたのデスクトップをカスタマイズしてみてください。



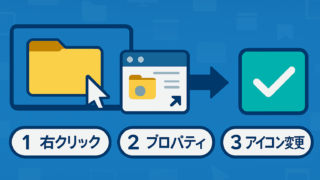

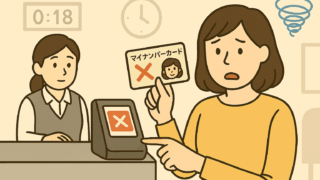

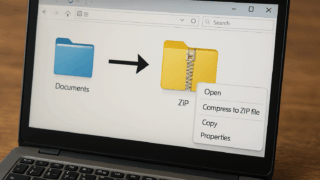




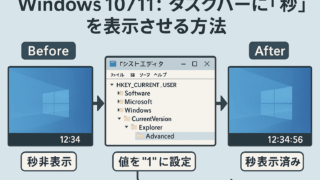
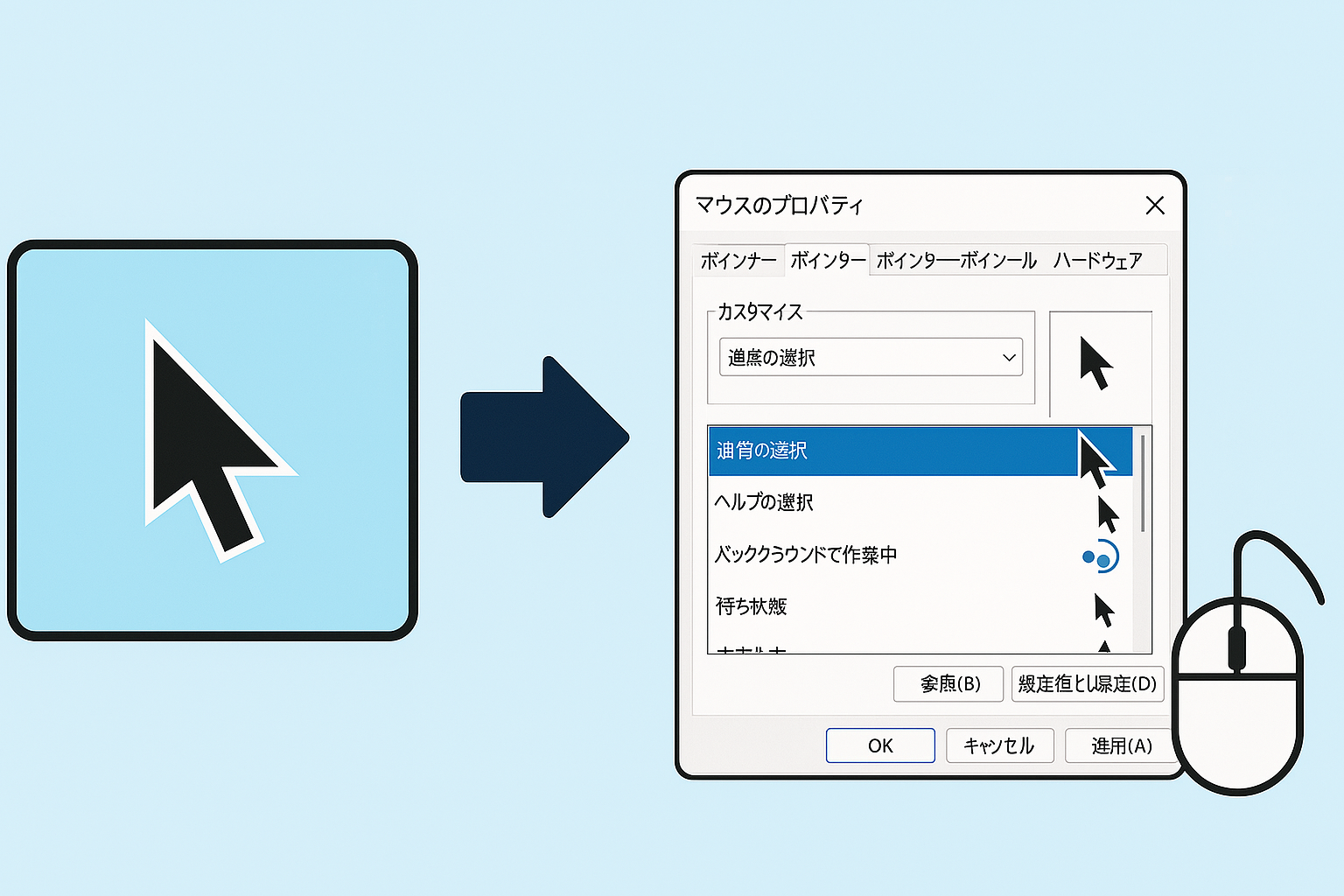


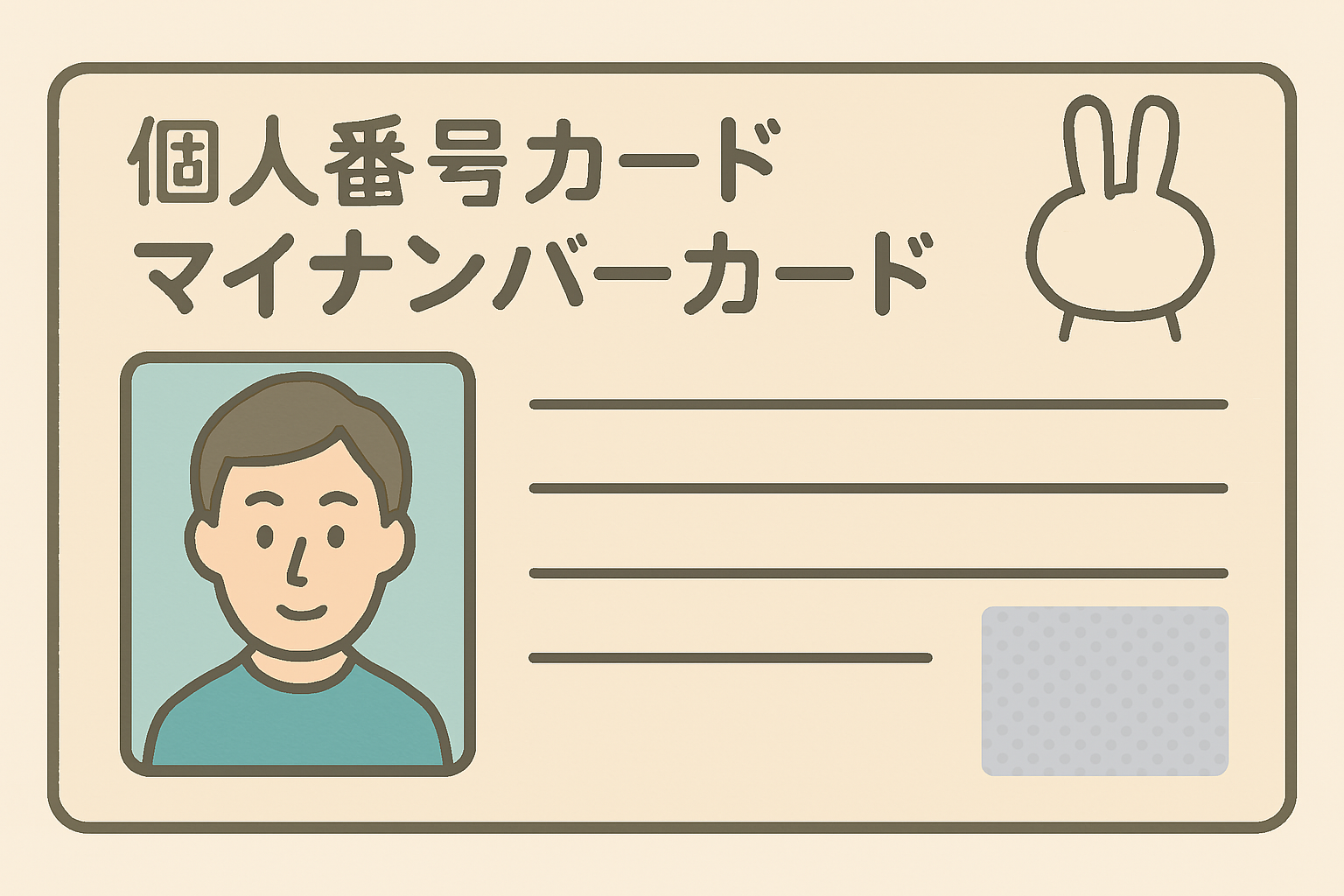






コメント