「最近、Outlookの画面が変わった?」と感じている方もいるかもしれません。マイクロソフトが提供する新しい「Outlook (new)」は、従来のOutlookの進化版として、より洗練されたデザインと効率的な機能で、あなたのメール、スケジュール、タスク管理を劇的に変える可能性を秘めています。
もしあなたが、
- 複数のアプリを使い分け、情報が散らかってしまう
- 忙しい毎日の中で、メールの見落としやタスクの遅延が気になる
- もっとスマートに、時間を有効活用したい
と感じているなら、ぜひこの記事を読み進めてください。「Outlook (new)」が、どのようにあなたのデジタルライフを整理し、生産性を向上させるのかを詳しく解説します。
「Outlook (new)」とは?進化したポイント
「Outlook (new)」は、従来のデスクトップ版Outlookと「Outlook on the web」の利点を統合し、さらにモダンなユーザーインターフェースと新しい機能が追加された、次世代のOutlook体験です。
主な進化ポイント
- モダンで直感的なデザイン: すっきりとした新しいデザインは、視認性が高く、操作に迷うことなく直感的に利用できます。重要な情報に素早くアクセスできるようになり、日々の作業効率を高めます。
- 高速かつ軽量: 従来のOutlookと比較して、起動や動作が軽快になり、ストレスなく利用できます。特に、多くのメールや予定を抱えるヘビーユーザーにとって、その恩恵は大きいでしょう。
- 統合されたエクスペリエンス: メール、カレンダー、タスク、連絡先が一つのアプリ内でシームレスに連携。複数のアプリを行き来する手間が省け、よりスムーズな情報管理が可能になります。
- クラウドベースの利便性: Microsoftアカウントと連携することで、デバイスを問わず常に最新の状態を保ち、どこからでもアクセスできます。
「Outlook (new)」で実現するスマートな管理術
「Outlook (new)」は、単に見た目が新しくなっただけでなく、日々の情報管理をよりスマートにするための強力な機能が満載です。
1. 進化したメール管理:受信トレイをより効率的に
新しいOutlookでは、メールの整理、検索、対応がよりスムーズになります。
- 洗練された受信トレイ: 重要なメールに焦点を当てやすく、未読メールやフラグ付きメールが一目で分かります。
- 高度な検索機能: キーワードだけでなく、送信者、受信者、添付ファイルの有無など、詳細な条件で素早くメールを検索できます。必要な情報を瞬時に見つけ出し、時間を有効活用しましょう。
- スヌーズ機能: 今すぐに対応できないメールを一時的に非表示にし、指定した時間に再度通知を受け取ることができます。「後で対応する」ためのリマインダーとして活用し、重要なメールを見逃すことを防ぎます。
- クイック操作のカスタマイズ: よく使う操作(アーカイブ、削除、フラグなど)をワンクリックで実行できるようにカスタマイズ可能です。日々のメール処理を効率化し、時間を節約できます。
- インテリジェント機能 (もしあれば): 例えば、重要なメールを自動的に優先表示したり、不要なメールをフィルタリングする機能など、AIを活用したスマートな機能が搭載されている場合があります。
2. シームレスなカレンダー連携:スケジュール管理をよりスマートに
「Outlook (new)」のカレンダー機能は、会議のスケジュール調整から日々の予定管理まで、あなたの時間を最大限に活用するための強力なツールとなります。
- モダンで見やすいカレンダー表示: 日、週、月表示が見やすく整理され、予定の把握が容易になります。色分けやアイコンを活用することで、さらに視覚的に分かりやすくなります。
- 会議のスケジュール調整: 参加者の空き時間を確認しながら、最適な会議時間を見つけることができます。会議の招待状の送信や出欠確認もスムーズに行えます。
- リマインダー機能の強化: 会議や予定のリマインダー設定を細かくカスタマイズでき、通知タイミングや方法も柔軟に設定可能です。
- タスクとの連携: カレンダーにタスクを表示したり、タスクから直接予定を作成したりすることが可能です。スケジュールとタスクを統合的に管理することで、より具体的な時間管理が実現します。
3. 統合されたタスク管理:日々の業務を整理
「Outlook (new)」には、To Doアプリと連携した強力なタスク管理機能が組み込まれています。メールから直接タスクを作成したり、期日や優先度を設定して日々の業務を効率的に管理できます。
- タスクの作成と管理: 新しいタスクの追加はもちろん、期日、優先度、カテゴリなどを細かく設定できます。タスクをリスト化し、進捗状況を管理することで、業務の抜け漏れを防ぎます。
- メールからのタスク作成: 受信したメールを右クリック一つでタスクに変換できます。「後で対応する」必要があるメールをタスクとして管理し、対応漏れを防ぎます。
- 日々のタスク整理術: タスクを整理するための様々な表示方法 (期日順、優先度順など) を活用し、その日の業務に集中できます。
- カレンダーとの連携: 作成したタスクをカレンダーに表示することで、いつ何をするべきかを視覚的に把握できます。タスクをスケジュールに落とし込むことで、より計画的な業務遂行が可能になります。
「Outlook (new)」を始めるためのステップ
「Outlook (new)」の利用を開始するのは簡単です。
ステップ 1: 「Outlook (new)」アプリを開く
- Windows 11 の場合:
- 画面下のタスクバーにある「スタート」ボタンをクリックします。
- 表示されたアプリ一覧の中から「Outlook (new)」を探してクリックします。
- もし見当たらない場合は、検索バーに「Outlook (new)」と入力して検索し、表示されたアプリをクリックします。
- Windows 10 の場合:
- 画面左下の「スタート」ボタンをクリックします。
- 表示されたアプリ一覧の中から「Outlook (new)」を探してクリックします。
- もし見当たらない場合は、スタートメニュー内のアプリ一覧をスクロールするか、検索バーに「Outlook (new)」と入力して検索し、表示されたアプリをクリックします。
- 従来の Outlook アプリから切り替える場合 (プレビュー版):
- 従来の Outlook アプリの右上にあるスイッチ (通常は「新しい Outlook を試す」のような表示) をオンにすることで、「Outlook (new)」に切り替わる場合があります。
ステップ 2: メールアカウントの追加
「Outlook (new)」を初めて起動すると、メールアカウントの追加を促す画面が表示されます。
- 「アカウントの追加」 ボタンをクリックします。
- 追加したいメールアドレスを入力 します (例:
yourname@gmail.com,yourname@outlook.jp,yourname@yourdomain.comなど)。 - 「続行」 をクリックします。
- パスワードの入力: 入力したメールアドレスに対応するパスワードを入力し、「続行」または「サインイン」をクリックします。
- アカウントの種類に応じた認証:
- Gmail の場合: Googleアカウントへのアクセス許可を求められることがあります。内容を確認し、「許可」をクリックしてOutlook (new) にアクセスを許可してください。
- Outlook.com の場合: 通常はパスワードを入力するだけで追加が完了します。
- その他のメールアカウント (POP/IMAP): 自動的に設定が検出されない場合は、アカウントの種類 (POP3 または IMAP)、受信サーバー、送信サーバー、ポート番号などの詳細なサーバー情報を手動で入力する必要がある場合があります。これらの情報は、ご利用のメールプロバイダーから提供されていますので、事前に確認しておきましょう。
- アカウントが正常に追加されると、「アカウントが追加されました」というメッセージが表示されます。「完了」 をクリックします。
- 必要に応じて、「別のアカウントを追加」 をクリックして、複数のメールアカウントを追加することも可能です。
ステップ 3: 基本的な操作を学ぶ
アカウントの追加が完了したら、Outlook (new) の基本的な使い方を覚えましょう。
- メールの確認: 画面左側のフォルダーウィンドウから「受信トレイ」を選択すると、受信したメールの一覧が表示されます。
- メールの作成: 画面左上の「新しいメール」ボタンをクリックすると、新しいメールを作成する画面が開きます。宛先、件名、本文を入力して「送信」をクリックします。
- カレンダーの確認: 画面左下のカレンダーアイコンをクリックすると、予定表が表示されます。新しい予定を追加したり、既存の予定を確認したりできます。
- タスクの確認: 画面左下のタスクアイコン (ToDoアイコン) をクリックすると、タスクリストが表示されます。新しいタスクを追加したり、完了したタスクを管理したりできます。
- 設定の確認: 画面右上の歯車アイコンをクリックすると、Outlook (new) の各種設定を変更できます (テーマ、通知、アカウント管理など)。
「Outlook (new)」をさらに活用するために
「Outlook (new)」には、さらに便利に活用するための機能が豊富に用意されています。
- ショートカットキーの活用: よく使う操作にはショートカットキーが用意されています。これらを覚えることで、マウス操作の回数を減らし、作業効率を大幅に向上させることができます。
- カスタマイズ: テーマの変更や表示設定のカスタマイズなど、自分好みの環境に調整することで、より快適に利用できます。
- モバイルアプリとの連携: スマートフォンやタブレットにも「Outlook」アプリをインストールすることで、場所を選ばずにメール、カレンダー、タスクを管理できます。
- 他のMicrosoft 365アプリとの連携: TeamsやOneDriveなどの他のMicrosoft 365アプリと連携することで、さらに高度な情報共有や共同作業が可能になります。
まとめ:スマートな管理で、あなたの時間をより価値あるものに
「Outlook (new)」は、単なるメールクライアントではなく、あなたの情報管理の中心となるパワフルなツールです。洗練されたデザイン、高速な動作、そしてメール、カレンダー、タスクのシームレスな連携により、日々の業務効率を向上させ、よりスマートな働き方を実現します。
まだ「Outlook (new)」を試していない方は、ぜひこの機会に新しいOutlookの体験をしてみてください。きっと、その使いやすさと効率性に驚くはずです。
仕事効率UP!「Outlook (new)」推奨のビジネスノートPC
ビジネスシーンで「Outlook (new)」をストレスなく使うために。堅牢性、セキュリティ、そして十分なスペックを備えたノートPCを選びましょう。


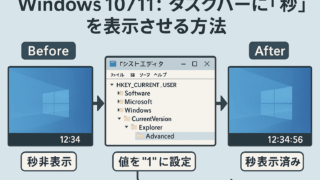




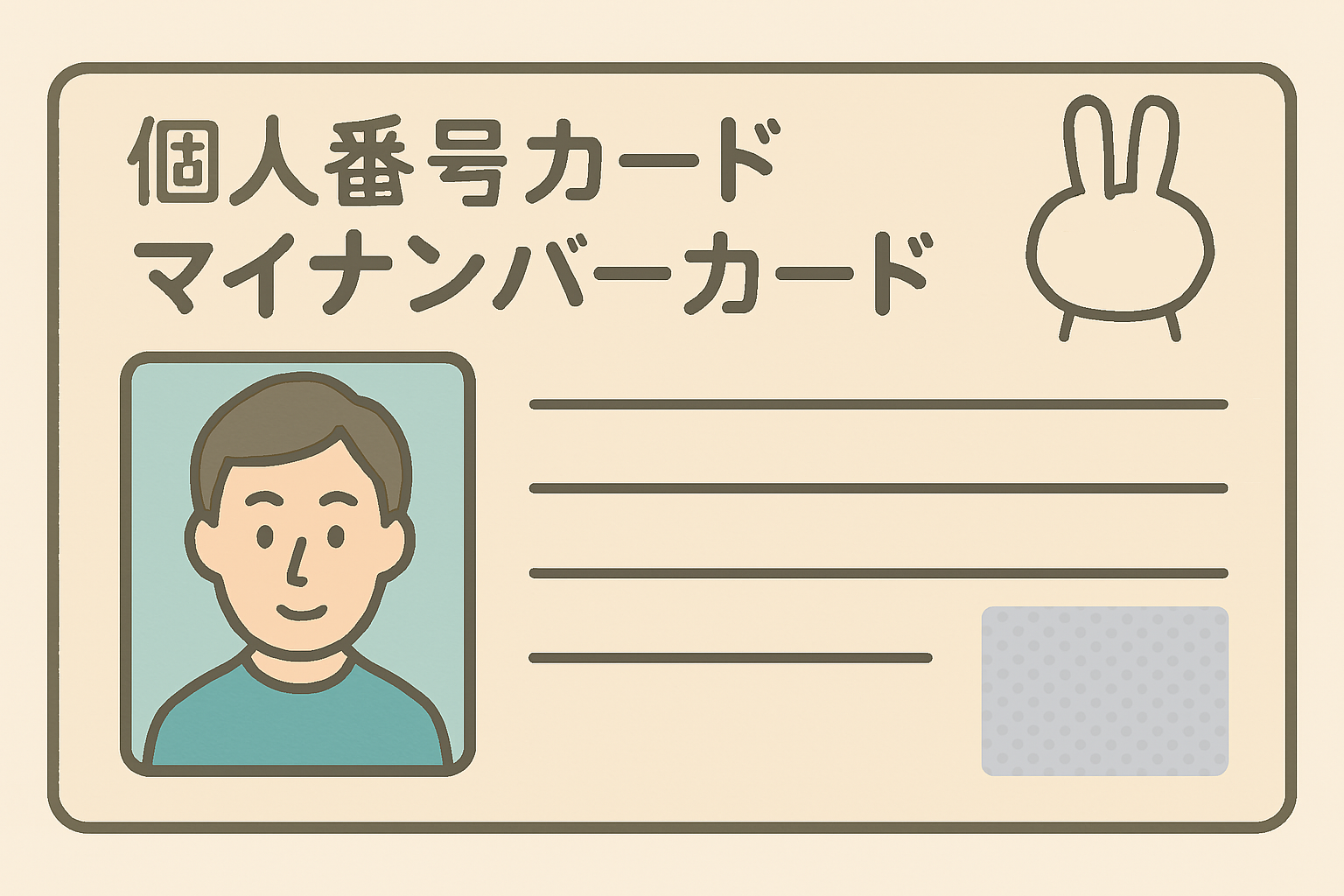


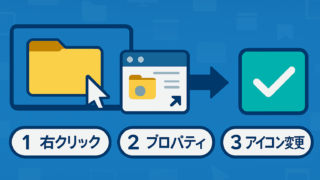
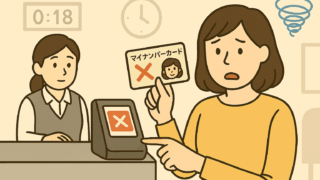
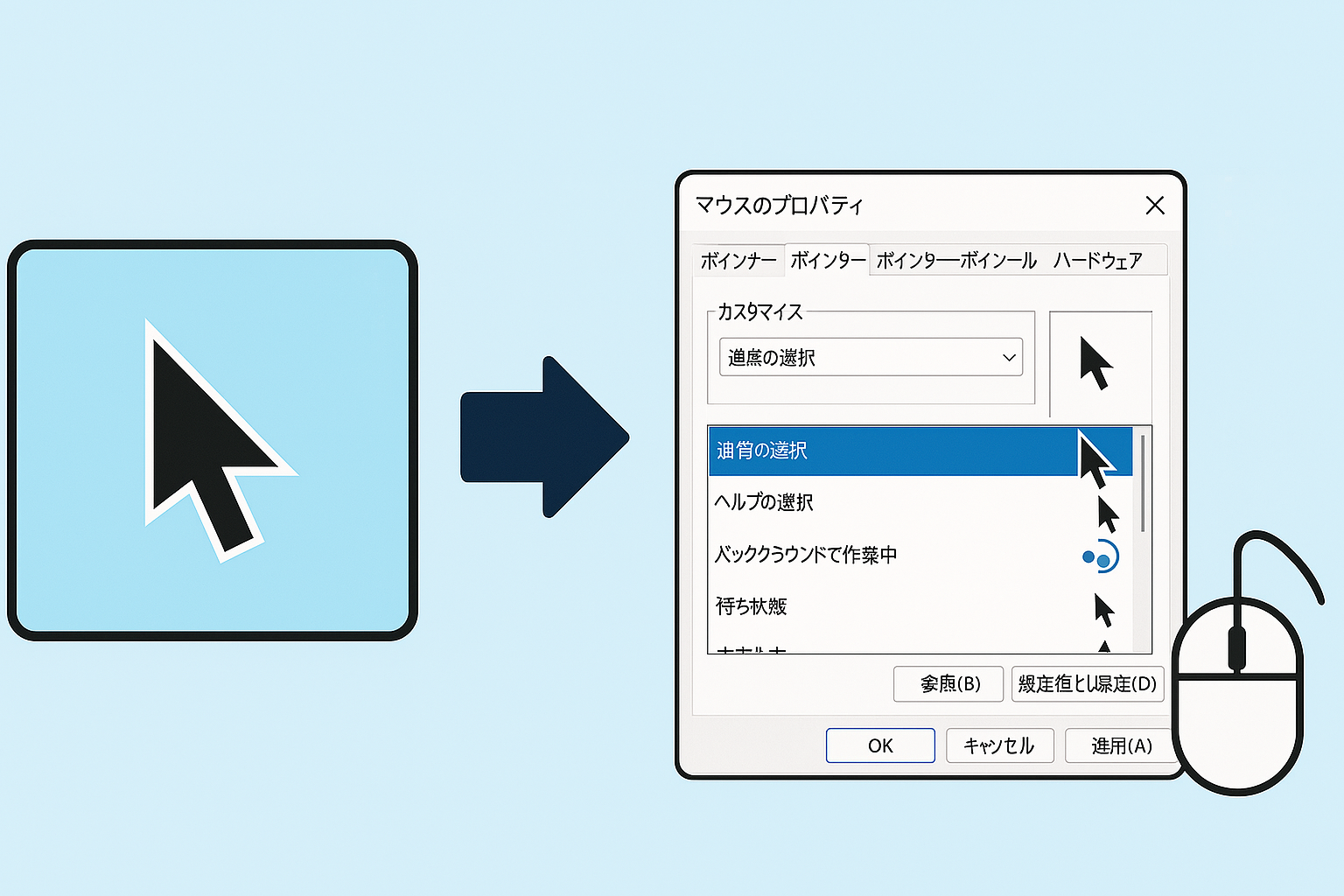



















コメント