「PC」アイコンがデスクトップにあると、パソコンの中身にすぐにアクセスできて、とっても便利ですよね。例えば、保存したファイルを探したり、USBメモリの中身を確認したりする際に、わざわざエクスプローラーを開く手間が省けます。
「でも、どうやってデスクトップに表示させるの?」
ご安心ください!この記事では、Windowsのデスクトップに「PC」アイコンを、パソコン初心者さんでも迷わず簡単に表示させる方法を、画像付きでステップごとに丁寧に解説します。
この記事を読めば、すぐにあなたのデスクトップにも「PC」アイコンが現れますよ!
ステップ1:デスクトップの何もない場所で右クリック
まずは、デスクトップの背景になっている何もないところで、マウスの右ボタンを「カチッ」と一度だけクリックしてください。すると、たくさんのメニューが表示されます。
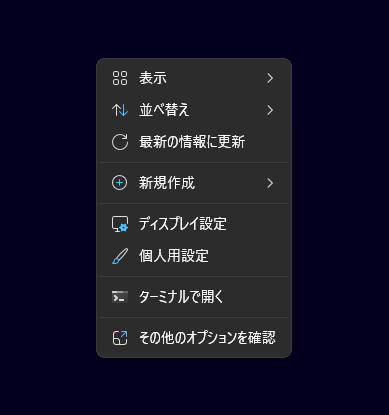
ステップ2:「個人用設定」をクリック
表示されたメニューの中から、「個人用設定」という項目を探してクリックします。通常、メニューの下の方にあることが多いです。
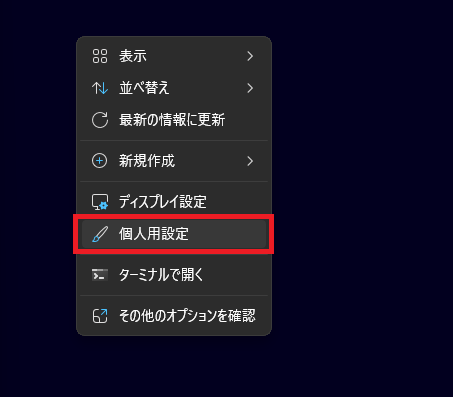
ステップ3:「テーマ」をクリック
「個人用設定」の画面が開いたら、右側にあるメニューをスクロールして「テーマ」という項目をクリックします。ここでは、壁紙や色、サウンドなど、パソコンの見た目や音に関する設定ができます。
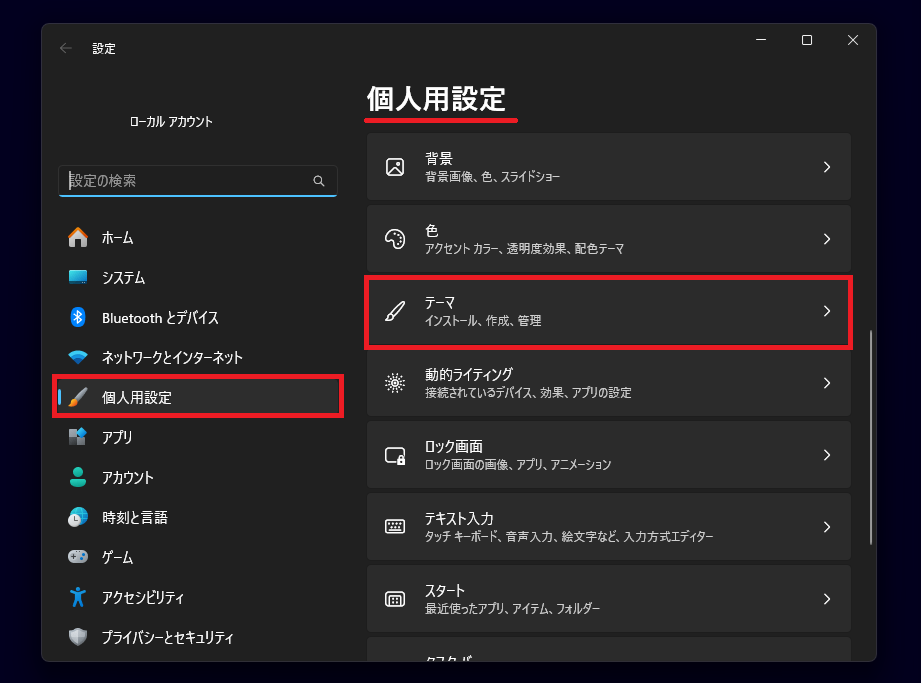
ステップ4:「デスクトップアイコンの設定」をクリック
「テーマ」の設定画面をスクロールしていくと、「関連設定」という項目があります。
その中にある「デスクトップアイコンの設定」という部分をクリックしてください。小さなアイコンの絵がついていることが多いです。
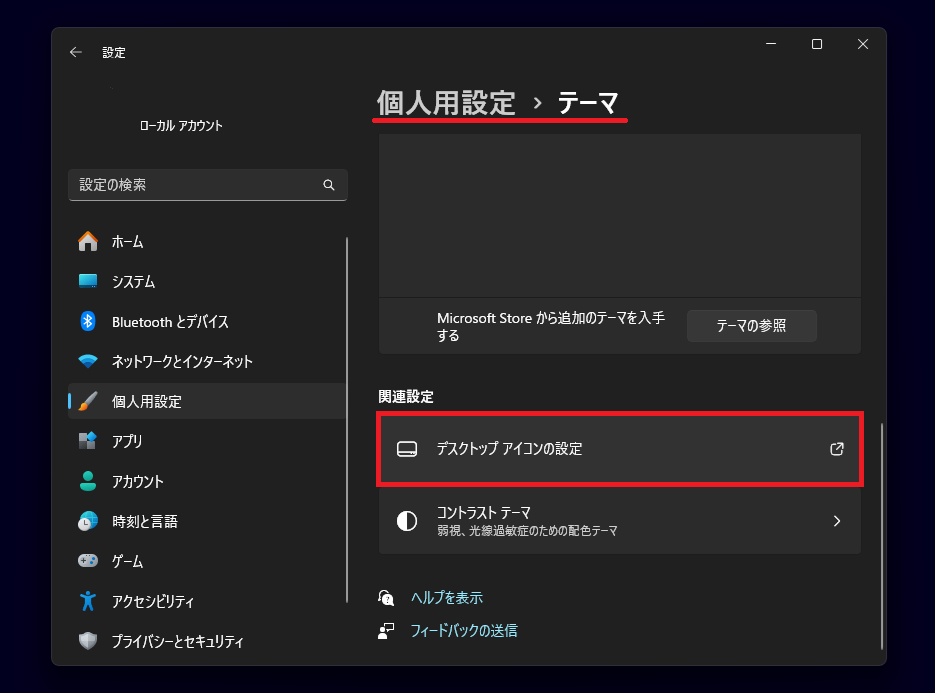
ステップ5:「コンピューター」にチェックを入れる
「デスクトップアイコンの設定」という小さなウィンドウが開きます。
ここに、「コンピューター」(Windows 11など新しいバージョンでは「PC」と表示されていることもあります)という項目があり、その左側にチェックボックスがあります。
このチェックボックスをクリックして、チェックマーク☑を入れてください。
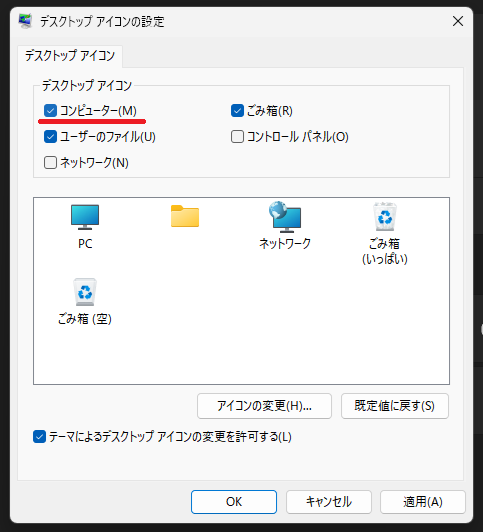
ステップ6:必要に応じて他のアイコンも設定
同じウィンドウ内には、「ごみ箱」や「ネットワーク」、「ユーザーのファイル」、「コントロールパネル」といった他のアイコンのチェックボックスもあります。
もし、これらのアイコンもデスクトップに表示したい場合は、同様にチェックを入れてください。
ステップ7:「適用」と「OK」をクリック
チェックを入れたら、ウィンドウの下にある「適用」というボタンをクリックし、そのあと「OK」ボタンをクリックしてウィンドウを閉じます。
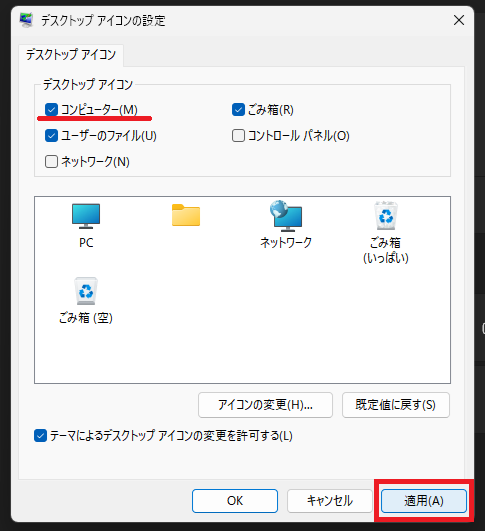
これで完了!デスクトップを確認してみましょう
上記の手順をすべて行うと、あなたのWindowsデスクトップに「コンピューター」または「PC」と書かれたアイコンが表示されているはずです!
このアイコンをダブルクリックすると、パソコンに接続されているドライブやフォルダーの一覧を見ることができます。
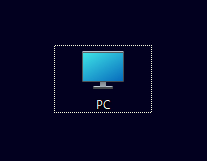
(補足) デスクトップアイコンが見当たらない場合
もし、上記の手順を行ってもデスクトップにアイコンが表示されない場合は、デスクトップアイコンの表示設定がオフになっている可能性があります。以下の方法で確認してみてください。
- デスクトップの何もないところで右クリックします。
- 表示されたメニューから「表示」にマウスカーソルを合わせます。
- さらに表示されるメニューの中から「デスクトップアイコンの表示」という項目にチェックが入っているか確認してください。
- もしチェックが入っていない場合は、クリックしてチェックを入れると、アイコンが表示されるようになります。
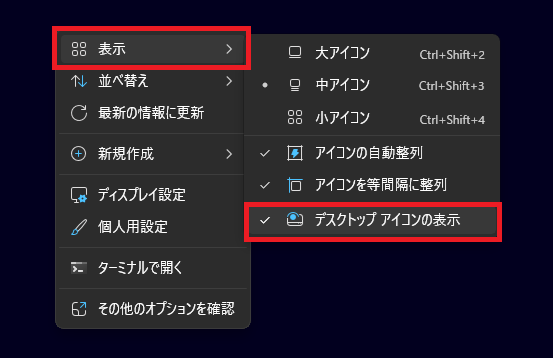
まとめ
これで、Windowsのデスクトップに「PC」アイコンを表示する方法はバッチリです!このアイコンがあれば、パソコン内のファイル管理がぐっと楽になります。
ぜひ活用して、快適なPCライフを送ってくださいね!







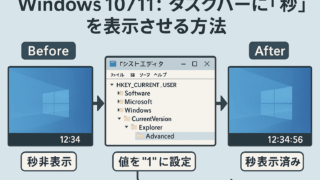
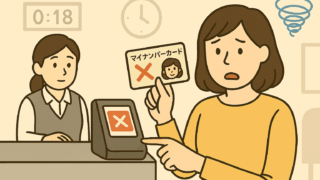


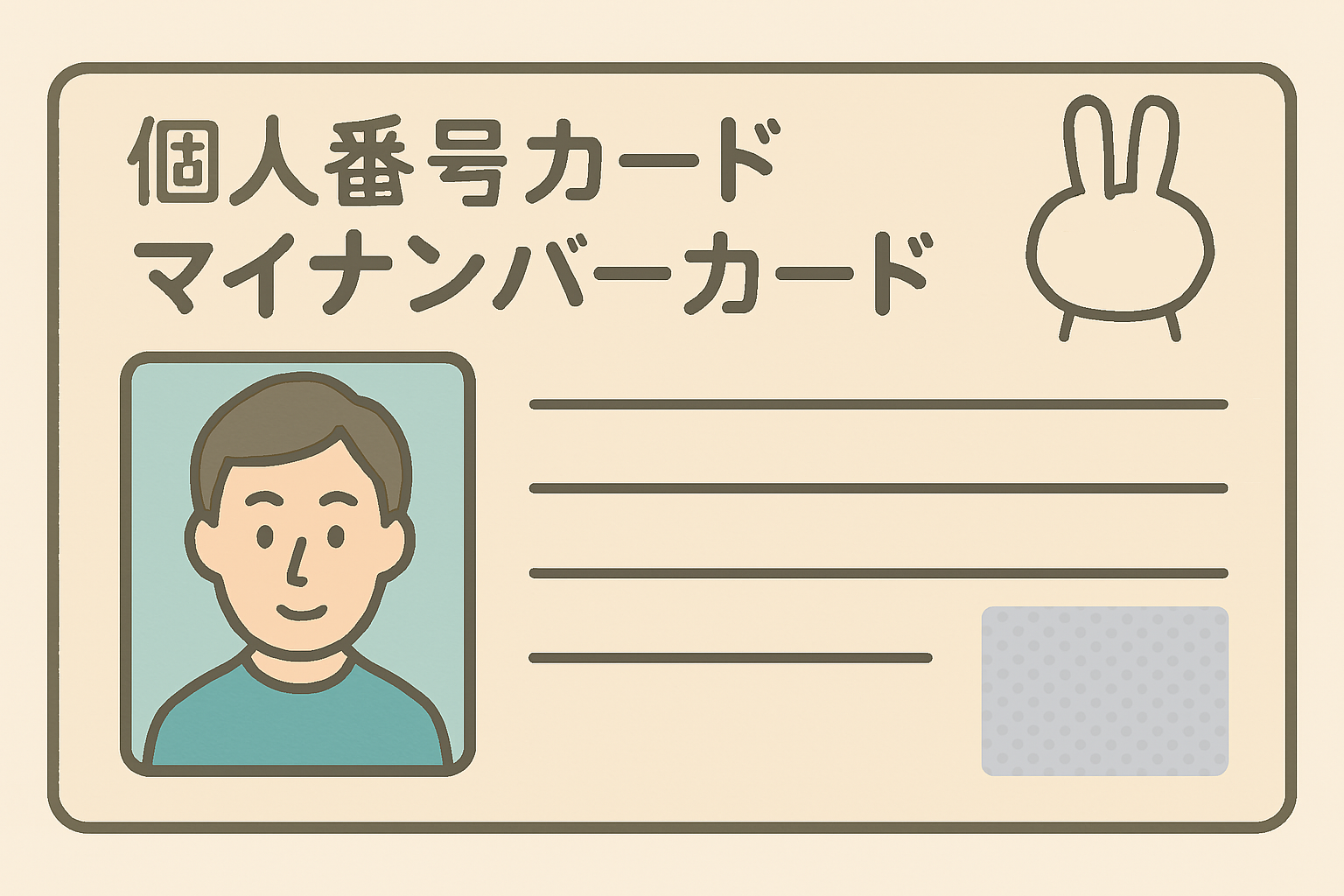


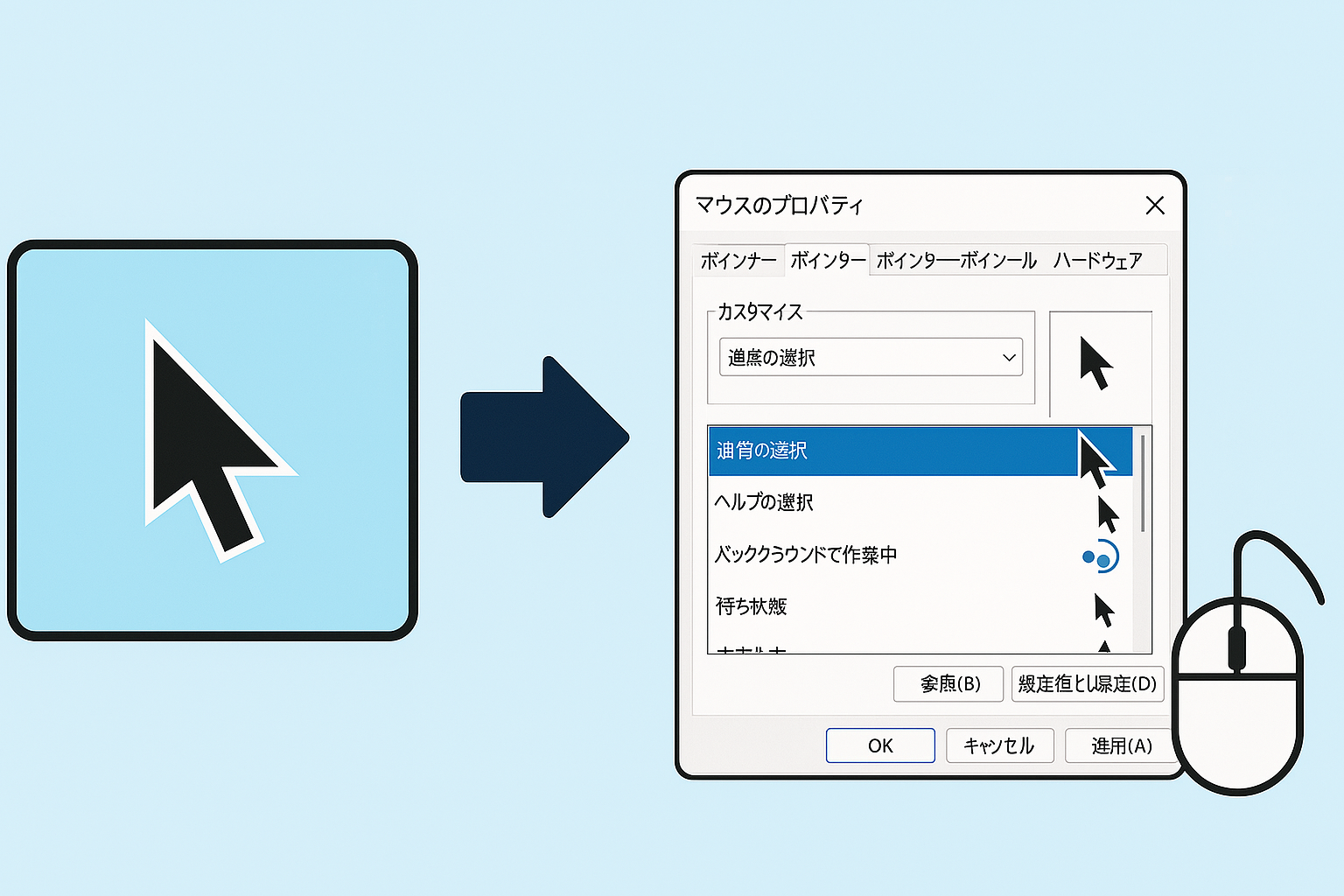
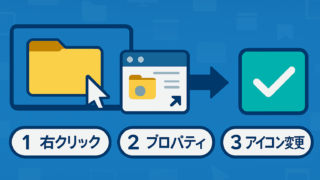







コメント