パソコン作業を終えたい(または一時中断したい)とき、あなたはどのようにしていますか? 「シャットダウン」して完全に電源を切るべき? それとも「スリープ」で待機させるのが良いの? 「休止状態」って何?
Windows 11には、パソコンを「お休み」させるためのいくつかの方法があります。それぞれに特徴があり、状況によって最適な選択肢が異なります。これらの機能を理解し、適切に使い分けることで、電力消費を抑え、作業効率を高め、より快適にパソコンを利用することができます。
この記事では、Windows 11の代表的な「お休み」機能であるスリープ、シャットダウン、休止状態の違いを明確にし、どのような状況でどれを選ぶのが賢いのか、そしてそれぞれの機能を使うための具体的な設定方法を初心者の方にも分かりやすく解説します。
これを読めば、もうパソコンの「お休み」方法に迷うことはなくなるでしょう。
Windows 11の代表的な「お休み」方法を知ろう
まずは、Windows 11に搭載されている主な電源管理機能について、それぞれの特徴を見ていきましょう。
スリープ(Sleep)
特徴: パソコンの現在の作業状態(開いているアプリやファイルなど)をメモリ(RAM)という場所に記憶したまま、最小限の電力で待機する状態です。例えるなら、本を開いたまま目を閉じている状態です。
メリット:
- 高速復帰: 数秒で元の作業状態に戻れます。
- 作業維持: 中断した作業をすぐに再開できます。
- 静音: ファンの音などがほぼなくなります。
- 電力消費を抑えられる: 動作中より大幅に電力を節約できます。
デメリット:
- 電力は消費する: 完全に電源が切れているわけではないので、電力はわずかに消費し続けます。
- 電源断で作業内容が失われる可能性: 停電などで電源供給が完全に断たれると、メモリの内容が消え、作業内容は失われる可能性があります(ノートPCの場合はバッテリーが切れると発生しえます)。
どんな時に使うのがおすすめ? 「ちょっと席を離れるだけ」「短時間(~数時間程度)作業を中断したい」という、すぐに作業に戻る予定がある場合に最適です。
シャットダウン(Shutdown)
特徴: パソコンの電源を完全に切る状態です。開いていたアプリやファイルは閉じられ、メモリ上の情報はすべて消去されます。例えるなら、本を完全に閉じて棚に戻す状態です。
メリット:
- 電力消費ゼロ: 電源が完全に切れるため、電力は一切消費しません。
- パソコンの状態がリフレッシュされる: 長時間使用で溜まった一時ファイルなどがクリアされ、パソコンの動作が安定することがあります。
デメリット:
- 起動に時間がかかる: OSの起動から始まるため、スリープや休止状態からの復帰より時間がかかります。
- 作業内容を再度開く手間: 中断した作業を再開するには、アプリやファイルを再度開く必要があります。
どんな時に使うのがおすすめ? 「長時間(数時間以上~終日)パソコンを使わない」「今日の作業は完全に終わり」「パソコンの動作が不安定なので一度リフレッシュしたい」という場合に最適です。
休止状態(ハイバネーション – Hibernate)
特徴: パソコンの現在の作業状態をストレージ(SSDやHDD)にすべて保存し、ほぼ完全に電源を切る状態です。スリープとシャットダウンの中間のような機能です。例えるなら、開いていた本のページに付箋を貼って閉じておく状態です。
メリット:
- スリープより低電力: ほぼ電源が切れるため、スリープより電力消費を抑えられます。
- 電源断でも安心: 作業内容はストレージに保存されているため、停電やバッテリー切れでも失われません。
- 作業維持: 中断した作業を再開できます(スリープより復帰に少し時間がかかります)。
デメリット:
- スリープより復帰に時間がかかる: ストレージから情報を読み込むため、スリープより復帰に時間がかかります(シャットダウンよりは速い)。
- ストレージ容量を使用: 作業状態を保存するために、ストレージ容量を消費します。
どんな時に使うのがおすすめ? 「数時間~数日パソコンを使わないが、作業状態は保存しておきたい」「ノートPCでバッテリーの減りが気になるが、作業は中断したくない」という場合に便利です。
状況別!Windows 11の賢い「お休み」方法の選び方
それぞれの特徴を踏まえると、以下のような使い分けがおすすめです。
- ちょっと休憩(~15分程度): スリープ – すぐに戻るなら最速復帰のスリープが便利
- お昼休み(30分~1時間程度): スリープ または 休止状態 – ノートPCでバッテリーが心配なら休止状態も選択肢
- 終業後、明日の朝また使う: 休止状態 または シャットダウン – 作業を続けたいなら休止状態、リフレッシュしたいならシャットダウン
- 週末や長期休暇で全く使わない: シャットダウン – 電力消費を完全にゼロに。
- パソコンの動作が重い・おかしい: シャットダウン – 一度リフレッシュすることで改善する場合があります。
- ノートPCでバッテリー残量が少なく、電源に繋げないまま離れる: 休止状態 – バッテリー切れで作業が失われるのを防ぎます。
Windows 11 各「お休み」方法への設定ガイド
次に、それぞれの状態に移行させるための具体的な操作方法と設定方法をご紹介します。
スリープ状態にする方法
手動でスリープ状態にする最も一般的な方法です。
- タスクバーの左下にあるWindowsマーク(スタートボタン)をクリックします。
- スタートメニューが表示されたら、右下にある電源ボタンのアイコンをクリックします。
- 表示されるメニューの中から「スリープ」を選択します。
【自動でスリープさせる設定】 一定時間操作しない場合に自動的にスリープするように設定しておくと便利です。
- Windowsの検索バーに「設定」と入力して開き、「エンター」キーを押します。
- 設定画面の左側メニューで「システム」を選択します。
- 右側のメニューをスクロールし、「電源とバッテリー」をクリックします。
- 「画面とスリープ」の項目を展開(クリック)します。
- 「電源接続時、次の時間が経過後、デバイスをスリープ状態にする」と「バッテリー使用時、次の時間が経過後、デバイスをスリープ状態にする」のそれぞれのプルダウンメニューから、自動でスリープに移行させたい時間を選択します。
【電源ボタンやカバーを閉じたときの動作を設定】 パソコン本体の電源ボタンを押したり(デスクトップ/ノート)、ノートPCのカバーを閉じたりしたときの動作をスリープに設定できます。
- Windowsの検索バーに「コントロールパネル」と入力して開き、「エンター」キーを押します。
- 表示を「カテゴリ」にしている場合は「ハードウェアとサウンド」をクリックし、次に「電源オプション」をクリックします。表示を「大きいアイコン」または「小さいアイコン」にしている場合は「電源オプション」を直接クリックします。
- 電源オプションの画面が表示されたら、左側のメニューにある「電源ボタンの動作を選択する」をクリックします。
- 「電源ボタンを押したときの動作」と「カバーを閉じたとき」(ノートPCのみ)の各項目で、「スリープ」を選択します。
- 「変更の保存」ボタンをクリックします。
シャットダウンする方法
パソコンの電源を完全に切る方法です。
- タスクバーの左下にあるWindowsマーク(スタートボタン)をクリックします。
- スタートメニューが表示されたら、右下にある電源ボタンのアイコンをクリックします。
- 表示されるメニューの中から「シャットダウン」を選択します。
休止状態にする方法
デフォルトではスタートメニューの電源オプションに表示されていない場合があります。表示させる設定が必要です。
【休止状態を電源オプションに追加する設定】
- 上記「電源ボタンやカバーを閉じたときの動作を設定」の手順3まで進み、電源オプションを開きます。
- 左側のメニューにある「電源ボタンの動作を選択する」をクリックします。
- 画面上部にある「現在利用可能ではない設定を変更します」をクリックします。(管理者権限が必要な場合があります。)
- 「シャットダウン設定」の項目にある「休止状態」のチェックボックスをクリックしてオンにします。
- 画面下部の「変更の保存」ボタンをクリックします。
これで、スタートメニューの電源オプションに「休止状態」が表示されるようになります。
【休止状態にする方法】
- タスクバーの左下にあるWindowsマーク(スタートボタン)をクリックします。
- スタートメニューが表示されたら、右下にある電源ボタンのアイコンをクリックします。
- 表示されるメニューの中から「休止状態」を選択します。
スリープ状態からの復帰方法
スリープ状態になったWindows 11パソコンは、以下のいずれかの操作で復帰させることができます。
- パソコン本体の電源ボタンを軽く押す
- キーボードの任意のキーを押す
- マウスを動かすかクリックする
- (ノートPCの場合)ディスプレイのカバーを開く
これらの操作を行うと、通常はすぐにロック画面が表示され、サインインすれば作業を再開できます。
まとめ
Windows 11の「お休み」方法には、スリープ、シャットダウン、休止状態があり、それぞれメリット・デメリット、そして最適な使いどころが異なります。
- スリープ: 短時間の中断、高速復帰最優先
- シャットダウン: 長時間使わない、パソコンをリフレッシュしたい。
- 休止状態: スリープより低電力で作業状態を保持、バッテリーが心配なノートPCに
これらの違いを理解し、ご紹介した設定方法を活用することで、あなたのパソコン利用はより賢く、快適になるはずです。状況に合わせて最適な「お休み」方法を選び、無駄なくスムーズなWindows 11ライフを送りましょう!



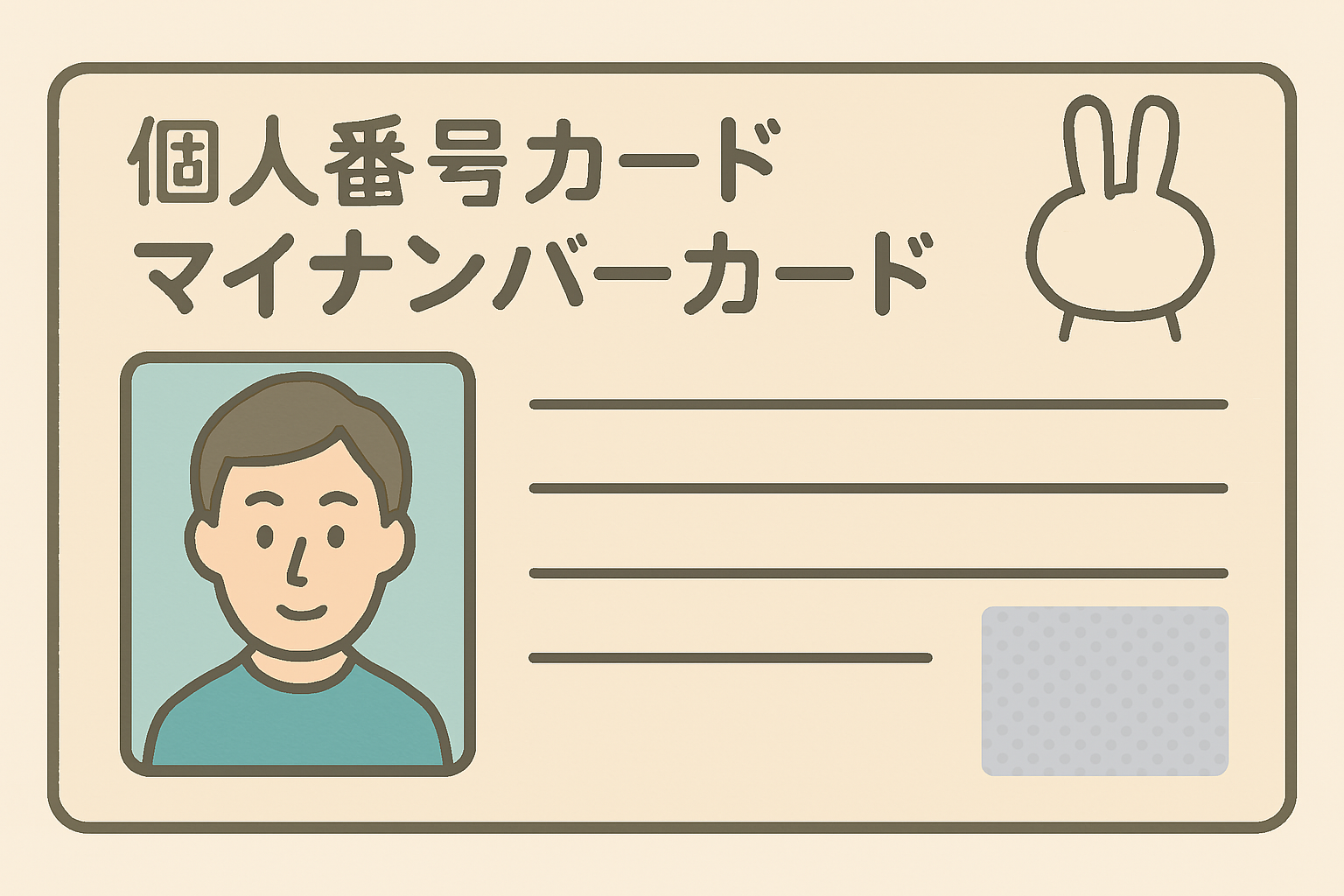

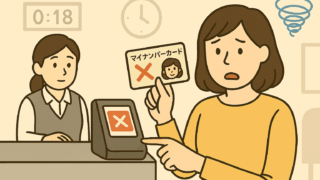




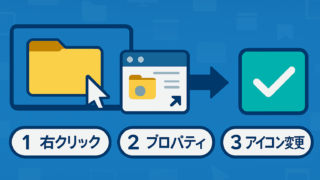
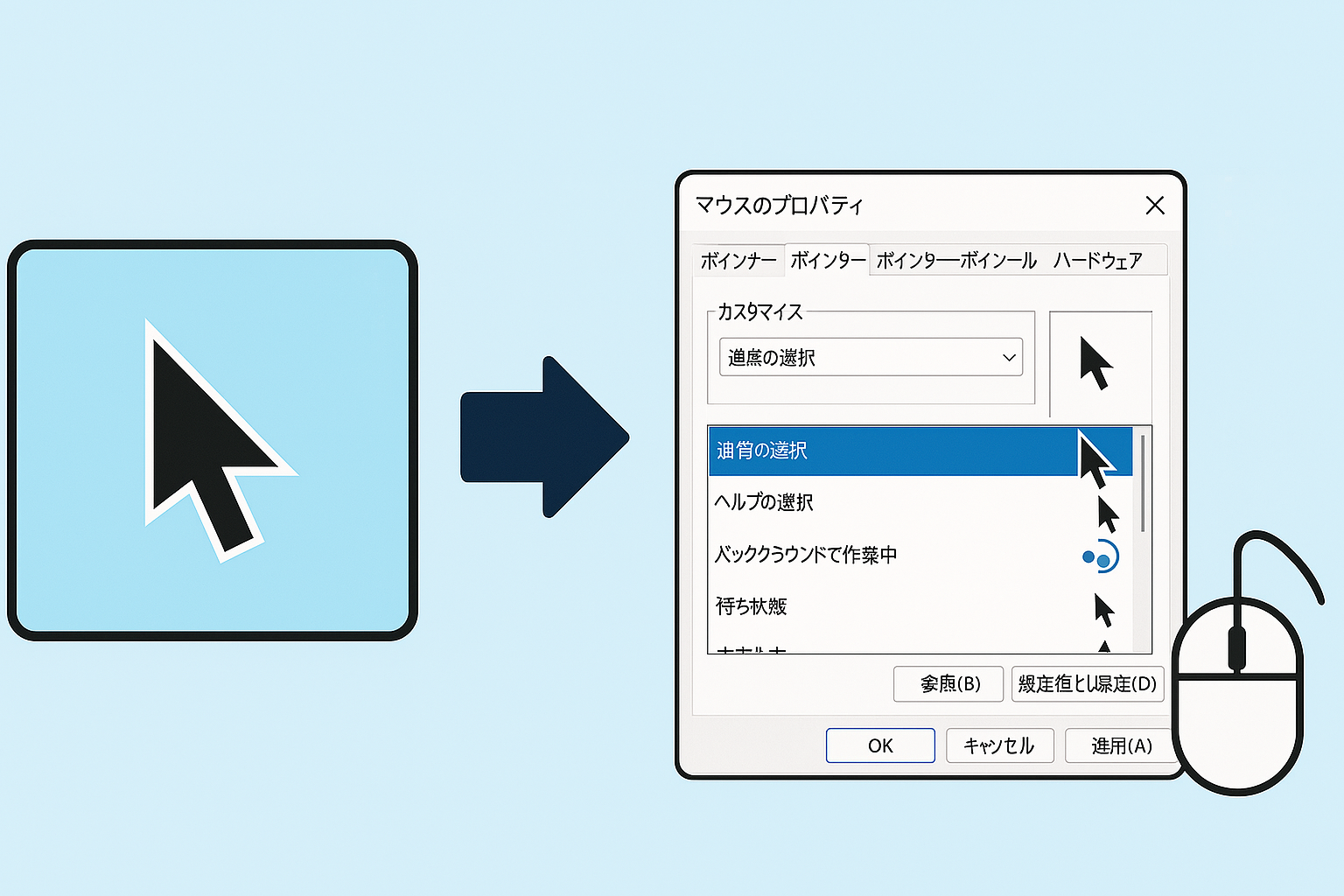



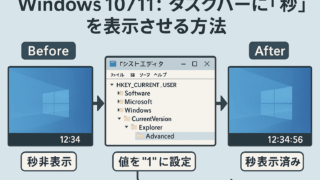


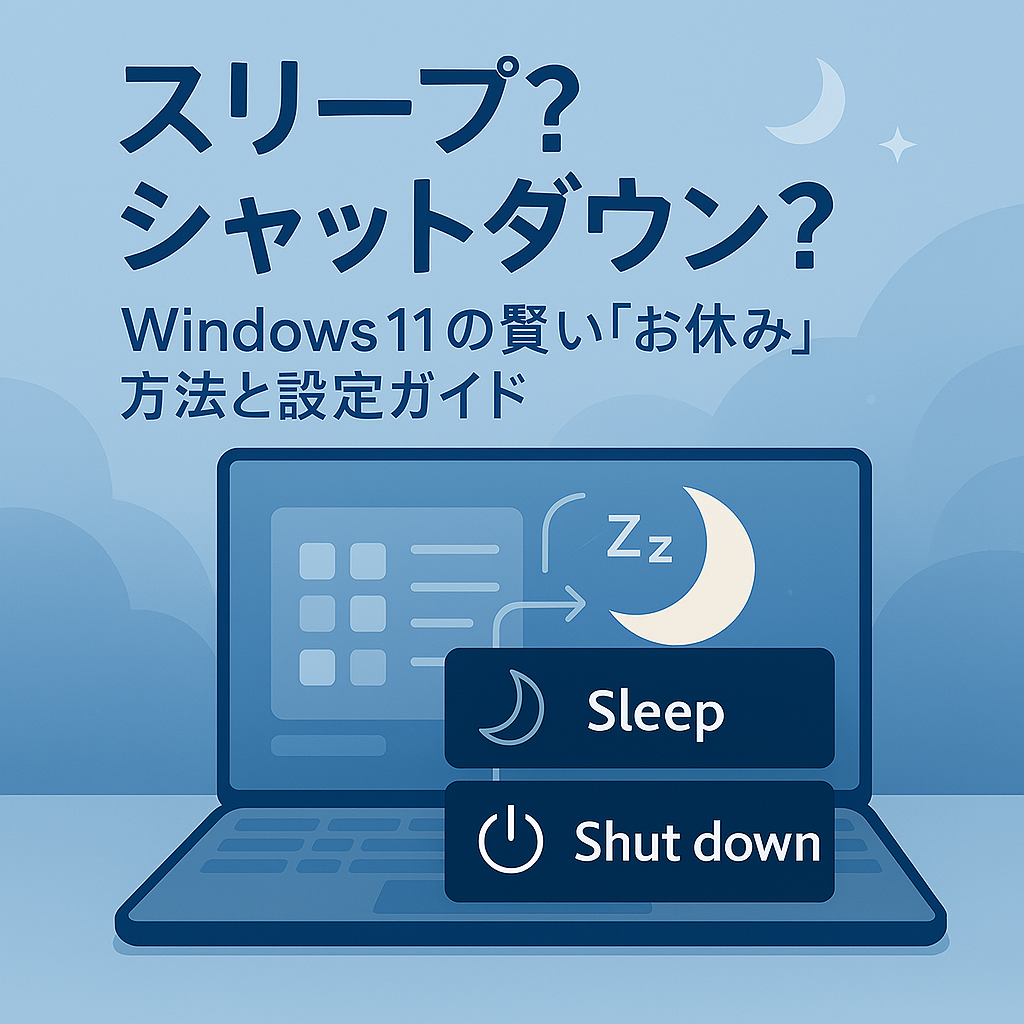
![はじめてのWindows11 [第4版] 2025年24H2対応 (BASIC MASTER SERIES 540)](https://m.media-amazon.com/images/I/51zsFvgDF6L._SL160_.jpg)
![今すぐ使えるかんたん Windows 11 完全ガイドブック 困った解決&便利技 Copilot対応 [改訂第4版]](https://m.media-amazon.com/images/I/51Ah9UHZ6FL._SL160_.jpg)

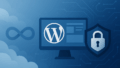
コメント